Bijgewerkt april 2024: Stop met het krijgen van foutmeldingen en vertraag uw systeem met onze optimalisatietool. Haal het nu bij deze link
- Download en installeer de reparatietool hier.
- Laat het uw computer scannen.
- De tool zal dan repareer je computer.
![]()
Heb je die groene vinkjes op desktop-apps, bestanden en mappen in recente versies van Windows 10 opgemerkt? Een groen vinkje bij een app, bestand of map betekent dat deze is gesynchroniseerd met OneDrive. De laatste tijd zijn er echter ook grijze 'X'en' te zien op bestanden, mappen en apps, wat hen zorgen baart.
Misschien is de synchronisatie met OneDrive op de een of andere manier gestopt vanwege de nieuwste Windows 10-update, Dropbox, Norton of iets anders. Je kunt proberen de game opnieuw op te starten, opnieuw in te stellen of te verwijderen uit Steam, maar de grijze pictogrammen komen waarschijnlijk terug. Dus wat is op dit moment de oplossing?
Het goede nieuws is dat er een vrij snelle oplossing is die het probleem op dit moment oplost, en op een veel eenvoudigere manier dan we dachten. Laten we eens kijken hoe.
Waardoor verschijnen grijze x's op bureaubladpictogrammen?
![]()
De grijze kruisjes op de pictogrammen verschijnen vanwege conflicterende cloud-applicaties. Ook kan een corrupte pictogramcache in uw systeem de oorzaak van het probleem zijn. De gebruiker begint grijze kruisjes te zien op bureaubladpictogrammen (als het quotum klein is, is het probleem beperkt tot een paar pictogrammen).
De grijze kruisjes op de pictogrammen kunnen worden veroorzaakt door onjuiste energie-instellingen van uw netwerkkaart, omdat het verschillende netwerkgerelateerde bewerkingen (inclusief cloudservices) kan opschorten, wat het probleem veroorzaakt. In dit geval kan het probleem worden opgelost door de energie-instellingen van uw NIC te wijzigen.
De pictogram probleem kan ook worden veroorzaakt door onjuiste machtigingen, en het wijzigen van de bestands-/mapmachtigingen kan het probleem oplossen.
Hoe de Gray x's op bureaubladpictogrammen op te lossen?
Update april 2024:
U kunt nu pc-problemen voorkomen door deze tool te gebruiken, zoals u beschermen tegen bestandsverlies en malware. Bovendien is het een geweldige manier om uw computer te optimaliseren voor maximale prestaties. Het programma repareert met gemak veelvoorkomende fouten die op Windows-systemen kunnen optreden - urenlange probleemoplossing is niet nodig als u de perfecte oplossing binnen handbereik heeft:
- Stap 1: Download PC Repair & Optimizer Tool (Windows 10, 8, 7, XP, Vista - Microsoft Gold Certified).
- Stap 2: klik op "Start scannen"Om registerproblemen met Windows te vinden die pc-problemen kunnen veroorzaken.
- Stap 3: klik op "Herstel alles"Om alle problemen op te lossen.
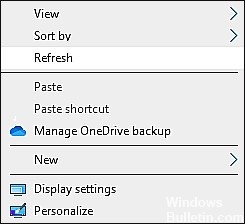
Een bestand of toepassing bijwerken
Als uw bureaubladpictogrammen grijze X-tekens vertonen, moet u eerst het bestand of de toepassing bijwerken die het probleem veroorzaakt.
De Windows Update-component markeert bestanden op het scherm als beschadigd en herstelt vervolgens het scherm. Door de desktop bij te werken, wordt ook de desktop-GUI bijgewerkt naar de nieuwste versie.
- Navigeer naar het bureaublad en klik ergens op het scherm.
- Selecteer Bijwerken in de lijst met beschikbare opties en klik erop.
- U kunt ook op een lege plek op het bureaublad klikken en op de F5-toets drukken.
Klik met de rechtermuisknop op het probleembestand
Een andere eenvoudige methode die voor veel gebruikers heeft gewerkt, is om de instellingen van het kapotte bestand te wijzigen en het met een andere toepassing uit te voeren.
Als de grijze X bij het bestand op het bureaublad verschijnt, kunt u deze methode proberen. Als het echter wordt weergegeven in een toepassing waarvoor geen platform zoals Chrome vereist is, kunt u de volgende methode gebruiken.
- Klik met de rechtermuisknop op het probleembestand en zoek naar Openen met.
- Selecteer Selecteer een andere toepassing.
- Klik ten slotte op OK bij de volgende prompt.
Machtigingen wijzigen
Sommige toepassingen en programma's hebben bepaalde machtigingen nodig om correct te werken in Windows 10. Als u een grijs X-pictogram ziet in toepassingen of mappen, kan dit komen door ongeldige machtigingen.
- Klik met de rechtermuisknop op de toepassing/het bestand dat het probleem veroorzaakt en selecteer Eigenschappen.
- Zoek op het tabblad "Algemeen" de optie "Beveiliging" en als er een selectievakje "Deblokkeren" is, vink dit dan aan.
- Controleer nu of het probleem is opgelost. Zo niet, ga dan naar de volgende stappen.
- Open de eigenschappen opnieuw door de eerste stap te voltooien.
- Ga naar het tabblad Beveiliging en klik op de knop Geavanceerd.
- Zoek de knop Overerving uitschakelen en klik erop.
- Sluit het venster en controleer of het probleem is opgelost.
Synchronisatie uitschakelen of Onedrive verwijderen
Grijze X-pictogrammen op het bureaublad kunnen ook worden veroorzaakt door conflicterende overlappende applicaties, met name cloudservices. In de meeste gevallen werden apps zoals OneDrive, Dropbox, Syne en Google Backup als de boosdoeners genoemd.
Veel gebruikers hebben dit probleem kunnen oplossen door synchronisatie uit te schakelen of de conflicterende app van hun apparaat te verwijderen, dus we raden u aan deze methode te blijven gebruiken. Zorg er echter voor dat alle bovenstaande apps zijn bijgewerkt voordat u doorgaat met deze methode.
We gebruikten OneDrive als voorbeeld voor deze methode. De stappen kunnen per app verschillen, maar het basisprincipe is hetzelfde als voor OneDrive, dus je zult geen problemen ondervinden.
- Zoek de OneDrive-app in de taakbalk en klik er met de rechtermuisknop op.
- Klik op Help en instellingen en selecteer Synchronisatie stoppen.
- Selecteer Duur en sluit vervolgens OneDrive.
- Open het opnieuw, volg de eerste stap en klik deze keer op Synchronisatie hervatten.
- Controleer nu of dat het probleem heeft opgelost.
Als dat het probleem niet oplost, probeer dan OneDrive opnieuw te installeren, of je kunt iets als Restoro uitvoeren, bekijk onze recensie van Restoro hier. Hopelijk lost dit het probleem voor eens en voor altijd op.
Expert Tip: Deze reparatietool scant de repositories en vervangt corrupte of ontbrekende bestanden als geen van deze methoden heeft gewerkt. Het werkt goed in de meeste gevallen waar het probleem te wijten is aan systeembeschadiging. Deze tool zal ook uw systeem optimaliseren om de prestaties te maximaliseren. Het kan worden gedownload door Hier klikken
Veelgestelde Vragen / FAQ
Waarom zijn de letters X grijs op de Windows 10-pictogrammen?
Het kan van alles zijn, zoals het synchroniseren met OneDrive is op de een of andere manier gestopt vanwege de nieuwste Windows 10-update, vanwege Dropbox, Norton of iets anders. U kunt proberen uw computer opnieuw op te starten, een schone start uit te voeren of de game van Steam te verwijderen, maar het is mogelijk dat de grijze pictogrammen terugkomen.
Waarom worden sommige bureaubladpictogrammen grijs weergegeven?
Er is malware die bureaubladpictogrammen, favorieten en het menu Start verbergt. Als u de optie "Verborgen bestanden, mappen en stations weergeven" in Extra > Mapopties > Weergave (tabblad) in het Verkenner-venster hebt geselecteerd, worden die verborgen bestanden weergegeven als "ghosted" of "grijs".
Waarom hebben mijn pictogrammen in Windows 10 X'en?
Het lijkt erop dat de pictogramcache opnieuw moet worden opgebouwd. Volgens de Windows 10-forums kan de pictogramcache soms beschadigd zijn, waardoor bestandspictogrammen onjuist of vervormd worden weergegeven. Wanneer dit gebeurt, moet u de pictogramcache wissen om deze opnieuw in te stellen en automatisch opnieuw aan te maken.
Hoe Windows 10 bureaubladpictogrammen te repareren?
- Open instellingen.
- Klik op Personalisatie.
- Klik op Thema's.
- Klik op de koppeling Instellingen bureaubladpictogram.
- Vink elk pictogram aan dat u op uw bureaublad wilt zien, inclusief Computer (Deze computer), Gebruikersbestanden, Netwerk, Prullenbak en Configuratiescherm.
- Klik op Toepassen.
- Klik op OK.


