Bijgewerkt april 2024: Stop met het krijgen van foutmeldingen en vertraag uw systeem met onze optimalisatietool. Haal het nu bij deze link
- Download en installeer de reparatietool hier.
- Laat het uw computer scannen.
- De tool zal dan repareer je computer.
Als u een foto van het desktopscherm wilt maken, is er geen betere manier dan het afdrukscherm te gebruiken. Om dit te doen, drukt u eenvoudig op de afdrukknop van de schermafbeelding op uw toetsenbord (meestal in hetzelfde gedeelte als de pauze- en scrollvergrendelingsknop) en neemt u de schermafbeelding naar het klembord. Nu kunt u deze schermafbeelding in elke toepassing invoegen, zoals Microsoft Paint, Photoshop, enz. E. Maar wat moet ik doen als de functie "Print Screen" plotseling niet meer werkt?
Als u geen schermafbeeldingen of het De knop Print Screen werkt niet in Windows 10maak je geen zorgen, want vandaag zullen we zien hoe je het kunt repareren. Als het afdrukscherm niet werkt, probeer dan Windows Key + PrtSc Key. Als het geen probleem is, raak dan niet in paniek, dus zonder tijd te verspillen, laten we eens kijken hoe u het probleem van een kapotte afdrukken scherm met behulp van de onderstaande gids voor probleemoplossing.
Tijdelijke oplossingen
1 Probeer deze sneltoetsen om te zien of ze werken:
а. Ctrl + Windows-toets + PrtSc
B. Ctrl + PrtSc
C. Fn + PrtSc.
Druk op deze knoppen om een schermafbeelding te maken en deze in Paint te plakken.
Meestal is de locatie van de screenshot de standaard:
C: \ Gebruikers \ Afbeeldingen \ Screenshots
["C:" is een Windows-installatieschijf. Het kan verschillen van computer tot computer].
- Zorg ervoor dat je een F-Lock-toets op je toetsenbord hebt die je kunt gebruiken om sneltoetsen op je computer uit te schakelen. Schakel het uit indien ingeschakeld.
- Start je computer opnieuw op. Als dit probleem zich voordoet vanwege tijdelijke bestanden, wordt het opgelost.
- Controleer uw instellingen om te zien of Windows is bijgewerkt. Door Windows bij te werken, worden fouten en problemen verwijderd die dit probleem mogelijk veroorzaken.
Probeer deze oplossingen als een van deze tijdelijke oplossingen niet werkt.
Stop alle actieve programma's
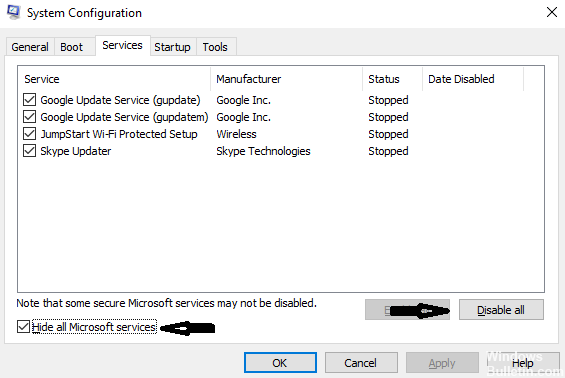
Aangezien sommige programma's, zoals OneDrive, Dropbox en Snipping Tool, een schermafdrukknop kunnen ondersteunen, moet u alle programma's die op uw computer worden uitgevoerd, stoppen. Probeer vervolgens het scherm opnieuw af te drukken om te controleren of het werkt.
Update april 2024:
U kunt nu pc-problemen voorkomen door deze tool te gebruiken, zoals u beschermen tegen bestandsverlies en malware. Bovendien is het een geweldige manier om uw computer te optimaliseren voor maximale prestaties. Het programma repareert met gemak veelvoorkomende fouten die op Windows-systemen kunnen optreden - urenlange probleemoplossing is niet nodig als u de perfecte oplossing binnen handbereik heeft:
- Stap 1: Download PC Repair & Optimizer Tool (Windows 10, 8, 7, XP, Vista - Microsoft Gold Certified).
- Stap 2: klik op "Start scannen"Om registerproblemen met Windows te vinden die pc-problemen kunnen veroorzaken.
- Stap 3: klik op "Herstel alles"Om alle problemen op te lossen.
Update uw besturingssysteem

Zorg ervoor dat uw besturingssysteem is bijgewerkt.
- Typ Windows Update Center in het zoekvak.
- Klik vervolgens op Windows Update Center (Windows 7) / Controleren op updates (Windows 10) om het programma Windows Update Center te openen.
- U kunt nu in het Windows Update Center kijken of er updates beschikbaar zijn voor uw venster. Als dit het geval is, installeer dan de updates en probeer het scherm opnieuw af te drukken.
Werk uw toetsenbordstuurprogramma's bij

Verkeerde toetsenbordstuurprogramma's kunnen ook de reden zijn waarom u de zeefdrukfunctie niet kunt gebruiken. Dit probleem doet zich meestal voor bij laptops waarvoor het juiste toetsenbordstuurprogramma moet worden geïnstalleerd om alle toetsen te laten werken.
Bezoek de website van de fabrikant en download de benodigde stuurprogramma's dienovereenkomstig. Nadat u de driver op een toegankelijke locatie heeft opgeslagen, gaat u naar de oplossing.
- Klik met de rechtermuisknop op de Windows-toets en selecteer Apparaatbeheer in de lijst met beschikbare opties.
Een andere manier om Apparaatbeheer te starten, is door op Windows + R te drukken om de toepassing Uitvoeren te starten en "devmgmt.msc" te typen.
- Klik met de rechtermuisknop op uw toetsenbord en selecteer "Stuurprogramma bijwerken".
- Er verschijnt een nieuw venster waarin u wordt gevraagd of u de driver handmatig of automatisch wilt bijwerken. Selecteer "Zoek stuurprogramma's op mijn computer".
- Kijk nu naar de mappen waarin u de stuurprogramma's heeft gedownload. Selecteer het en Windows zal de benodigde stuurprogramma's installeren. Start uw computer opnieuw op en kijk of het probleem is opgelost.
Expert Tip: Deze reparatietool scant de repositories en vervangt corrupte of ontbrekende bestanden als geen van deze methoden heeft gewerkt. Het werkt goed in de meeste gevallen waar het probleem te wijten is aan systeembeschadiging. Deze tool zal ook uw systeem optimaliseren om de prestaties te maximaliseren. Het kan worden gedownload door Hier klikken

CCNA, Web Developer, PC Troubleshooter
Ik ben een computer-liefhebber en een praktiserende IT-professional. Ik heb jarenlange ervaring achter de rug bij het programmeren van computers, hardware-probleemoplossing en reparatie. Ik ben gespecialiseerd in webontwikkeling en databaseontwerp. Ik heb ook een CCNA-certificering voor netwerkontwerp en probleemoplossing.

