Bijgewerkt april 2024: Stop met het krijgen van foutmeldingen en vertraag uw systeem met onze optimalisatietool. Haal het nu bij deze link
- Download en installeer de reparatietool hier.
- Laat het uw computer scannen.
- De tool zal dan repareer je computer.
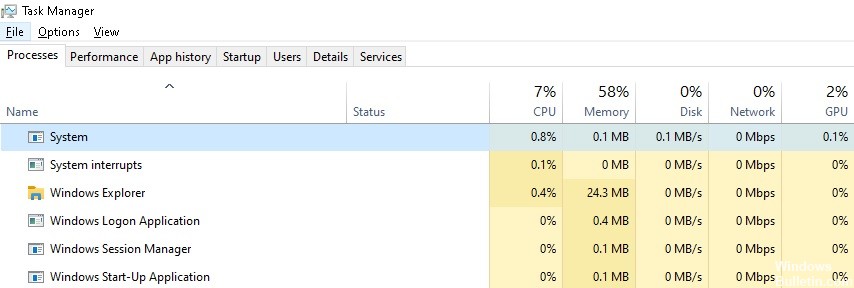
De centrale processor van computers is net zo belangrijk als de hersenen van het menselijk lichaam. Een snellere CPU betekent dat het systeem of apparaat zonder problemen sneller draait. De CPU is het deel van de computer waar de meeste berekeningen worden gedaan. De belangrijkste componenten van het systeem, zoals de grafische kaart en RAM, volgen de instructies van de CPU.
U kunt de status van het geheugengebruik controleren in Taakbeheer. Het waargenomen probleem houdt verband met het systeemproces omdat het een grote hoeveelheid RAM verbruikt wanneer de computer opstart. Tegenwoordig hebben veel mensen last van overmatig stroomverbruik van CPU en RAM. Hier zijn enkele manieren om repareer hoog CPU- en RAM-gebruik op Windows 10-computers.
Waarom gebruikt het `systeem'-proces een grote hoeveelheid RAM?

Er zijn veel redenen waarom het `systeem'-proces in Windows 10 veel RAM in beslag kan nemen, maar de meest voorkomende zijn de volgende.
- Te veel programma's die tegelijkertijd worden uitgevoerd.
- Register kaping.
- Verkeerd programmaontwerp.
- Programma's draaien.
- Onvoldoende hoeveelheid geheugen.
- Virus of antivirus.
- Andere oorzaken.
Hoe dit probleem op te lossen?
Update april 2024:
U kunt nu pc-problemen voorkomen door deze tool te gebruiken, zoals u beschermen tegen bestandsverlies en malware. Bovendien is het een geweldige manier om uw computer te optimaliseren voor maximale prestaties. Het programma repareert met gemak veelvoorkomende fouten die op Windows-systemen kunnen optreden - urenlange probleemoplossing is niet nodig als u de perfecte oplossing binnen handbereik heeft:
- Stap 1: Download PC Repair & Optimizer Tool (Windows 10, 8, 7, XP, Vista - Microsoft Gold Certified).
- Stap 2: klik op "Start scannen"Om registerproblemen met Windows te vinden die pc-problemen kunnen veroorzaken.
- Stap 3: klik op "Herstel alles"Om alle problemen op te lossen.
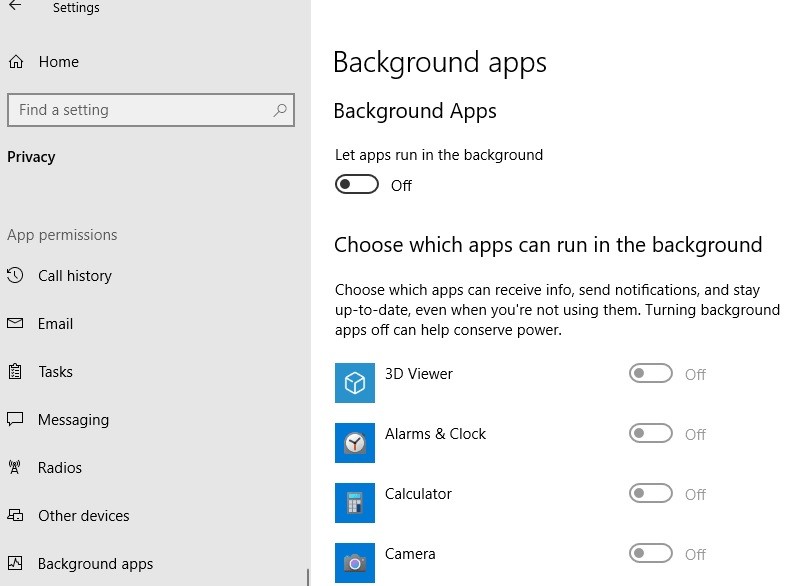
Toepassingen die op de achtergrond worden uitgevoerd uitschakelen
- Klik op de Start-knop en klik vervolgens op het tandwielpictogram om Instellingen te openen.
- Klik op de Privacy.
- Klik op Applicaties die op de achtergrond draaien in het menu aan de linkerkant.
Runtime-programma's uitschakelen
- Druk op de toetsencombinatie CTRL + SHIFT + Esc op je toetsenbord.
- Klik op het tabblad Opstarten.
- Klik met de rechtermuisknop en schakel alle programma's uit.
SysMain uitschakelen
- Zoek "Services" in het zoekvak op de taakbalk van Windows 10. Klik op Diensten.
- Scroll naar beneden en zoek "SysMain" aan de rechterkant van het Services-venster.
- Dubbelklik op "SysMain" om toegang te krijgen tot de eigenschappen.
- Klik in het venster "SysMain-eigenschappen" op "Opstarttype:" en selecteer "Uitgeschakeld" in de vervolgkeuzelijst.
- Klik ten slotte op "Toepassen" en vervolgens op "OK" om de wijzigingen op uw computer op te slaan.
- Start nu Windows 10 opnieuw op om de wijzigingen door te voeren.
De Windows Update-service voorkomen
U kunt het later uitschakelen wanneer u op dit moment niets belangrijks op uw pc doet, en het uw pc laten bijwerken.
- Zoek "Services" in de zoekbalk van Windows 10.
- Klik op Services om het paneel Services te openen.
- Zoek de Windows Update-service en dubbelklik erop.
- Selecteer Uitgeschakeld als opstarttype en klik op Stop om het te stoppen.
- Pas de systeeminstellingen aan voor optimale prestaties
- Zoek in het zoekvak in het menu Start naar Geavanceerde systeeminstellingen weergeven.
- Klik vervolgens op Instellingen, zoals weergegeven in de afbeelding.
- Selecteer nu Configureren voor de beste prestaties.
- Selecteer Toepassen en klik op OK.
- Eindelijk, herstart je computer.
Expert Tip: Deze reparatietool scant de repositories en vervangt corrupte of ontbrekende bestanden als geen van deze methoden heeft gewerkt. Het werkt goed in de meeste gevallen waar het probleem te wijten is aan systeembeschadiging. Deze tool zal ook uw systeem optimaliseren om de prestaties te maximaliseren. Het kan worden gedownload door Hier klikken
Veelgestelde Vragen / FAQ
Waarom heeft Windows 10 zoveel geheugen nodig?
Al het gecomprimeerde geheugen dat Windows 10 maakt, wordt opgeslagen in het systeemproces. Om deze reden wordt het in de loop van de tijd groter en groter. Hoe meer u op uw computer werkt (en hoe meer apps of browsertabbladen u uitvoert), hoe meer gegevens Windows in het geheugen moet comprimeren.
Waarom gebruikt mijn systeem zoveel RAM?
Als uw RAM-geheugen zeer intensief wordt gebruikt en uw computer traag werkt, kan een toepassing de oorzaak van het probleem zijn. Druk op Ctrl+Shift+Esc om Taakbeheer te openen en controleer vervolgens het tabblad "Processen" om te zien hoeveel geheugen Runtime Broker gebruikt. Als het meer dan 15% geheugen gebruikt, heeft het probleem waarschijnlijk te maken met een toepassing op uw computer.
Hoe kan ik voorkomen dat Windows zoveel geheugen gebruikt?
- Start je computer opnieuw op.
- Update uw software.
- Probeer een andere browser.
- Wis je cache.
- Verwijder browserextensies.
- Bewaak uw geheugen en ruim uw processen op.
- Schakel onnodige opstartprogramma's uit.
- Stop applicaties die op de achtergrond draaien.
Hoe RAM-problemen in Windows 10 op te lossen?
- Voer Windows 10 uit in de veilige modus.
- Voer de Windows-geheugendiagnose uit.
- Voer de SFC-scanner uit.
- Controleer of er problemen zijn met de software.
- Werk de stuurprogramma's van uw videokaart bij.
- Werk uw pc-hardware bij.


