Bijgewerkt april 2024: Stop met het krijgen van foutmeldingen en vertraag uw systeem met onze optimalisatietool. Haal het nu bij deze link
- Download en installeer de reparatietool hier.
- Laat het uw computer scannen.
- De tool zal dan repareer je computer.
Het Antimalware Service Executable-proces speelt een belangrijke rol in de Windows Defender Service, die is opgenomen in Windows 10 (en ondanks de gelijkenissen in naam niets te maken heeft met Emsisoft Anti-Malware!) Het is echter ook bekend dat het veel meer verbruikt dan zijn redelijk deel van de CPU-verwerkingskracht en kan zelfs, op zichzelf, de snelheid van uw computer tot een duizelingwekkende mate verlagen.
Als u Windows Defender gebruikt en gedurende uitzonderlijk lange tijd een hoog CPU-gebruik hebt gehad, zult u blij zijn te weten dat het probleem eenvoudig kan worden opgelost.
Wat is de uitvoerbare versie van Antimalware Service
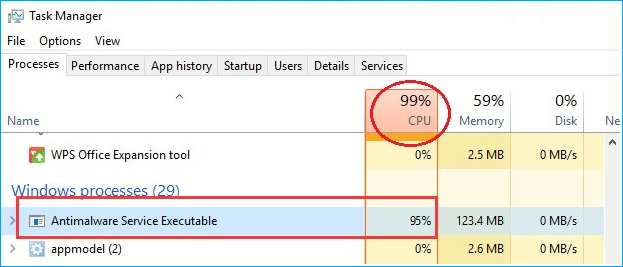
Windows 10 heeft een ingebouwde antivirusfunctie genaamd Windows Defender. Het uitvoerbare bestand van de antimalware-service is het achtergrondproces van Windows Defender. Dit programma, ook wel MsMpEng.exe genoemd, maakt deel uit van het Windows-besturingssysteem. U vindt het in het tabblad "Details" van uw taakbeheerder.
Uitvoerbare versie van Antimalware Service bestand is verantwoordelijk voor het scannen van bestanden wanneer malware wordt geopend, het uitvoeren van systeemscans op de achtergrond om te controleren op malware, het installeren van updates voor antivirusdefinities en het doen van alles wat een beveiligingstoepassing zoals Windows Defender moet doen. Scannen is sterk afhankelijk van de processor van uw computer. Dit is de reden waarom u zult merken dat het uitvoerbare bestand van de antimalware-service een hoge processor, een enorme harde schijf, geheugen, RAM en zelfs netwerkbandbreedte heeft, wat uw computerbronnen kan belasten, vooral na het ontvangen van een update van Windows 10 .
Een volledige scan uitvoeren

Het hoge CPU-gebruik dat wordt veroorzaakt door het uitvoerbare bestand van de antimalware-service, kan te wijten zijn aan een scan die lang geleden had moeten worden uitgevoerd. Vaak is de eenvoudigste oplossing om een volledige scan uit te voeren. U moet de service in de huidige staat stoppen en een nieuwe scan starten. Het is het beste om uw systeem niet te gebruiken totdat de scan is voltooid, zodat deze sneller kan worden uitgevoerd.
- Open Windows Defender.
- Ga naar Virus- en bedreigingsbescherming.
- Klik onder Instellingen voor virus- en bedreigingsbescherming op Instellingen beheren.
- Zet alle schakelaars uit.
- Start het systeem opnieuw.
- Activeer alle antivirus- en beveiligingsinstellingen voor bedreigingen opnieuw wanneer u weer op uw bureaublad bent.
- Keer terug naar het hoofdtabblad Virus- en bedreigingsbescherming.
- Klik op "Scanopties".
- Selecteer "Volledige scan" en klik op de knop "Nu scannen".
- Laat de scan eindigen.
De planningsinstelling van Windows Defender wijzigen
Update april 2024:
U kunt nu pc-problemen voorkomen door deze tool te gebruiken, zoals u beschermen tegen bestandsverlies en malware. Bovendien is het een geweldige manier om uw computer te optimaliseren voor maximale prestaties. Het programma repareert met gemak veelvoorkomende fouten die op Windows-systemen kunnen optreden - urenlange probleemoplossing is niet nodig als u de perfecte oplossing binnen handbereik heeft:
- Stap 1: Download PC Repair & Optimizer Tool (Windows 10, 8, 7, XP, Vista - Microsoft Gold Certified).
- Stap 2: klik op "Start scannen"Om registerproblemen met Windows te vinden die pc-problemen kunnen veroorzaken.
- Stap 3: klik op "Herstel alles"Om alle problemen op te lossen.
- Klik op het menu Start aan de linkerkant en ga naar Management Tools. Klik erop om het te openen.
- Selecteer Taakplanner in het venster Systeembeheerverkenner. Dubbelklik op de taakplanner om deze te openen.
- Zoek in het linkerdeelvenster van de taakplanner het volgende pad:
- Bibliotheek / Microsoft / Windows / Windows Defender
- Als u zich in de map Windows Defender bevindt, zoekt u naar de naam "Windows Defender Scheduled Scan", klikt u er eenmaal op om deze te markeren en kiest u vervolgens "Eigenschappen".
- Schakel op het tabblad Algemeen de optie "Uitvoeren met de hoogste rechten" uit.
- Klik in het eigenschappenvenster op het tabblad Voorwaarden, schakel de opties Inactief, Stroom en Netwerk uit en klik op OK. Maak je geen zorgen, we zullen het correct programmeren in de volgende stappen.
- Zodra dit is gebeurd, zullen we het opnieuw programmeren. Klik opnieuw op de eigenschappen in het rechterpaneel, selecteer deze keer het tabblad Triggers en klik op Nieuw. Selecteer hier de optie Wekelijks of Maandelijks, afhankelijk van uw voorkeuren, selecteer vervolgens de dag, klik op OK en zorg ervoor dat deze is aangevinkt.
- Dit zal de verdediger opnieuw plannen om te werken zoals jij dat wilt. Als de scan al eerder is uitgevoerd, wacht dan tot deze is voltooid. U ziet de resultaten zodra de scan is voltooid, maar als de scan wordt uitgevoerd volgens het door u ingestelde schema, krijgt u nog steeds een hoog CPU-gebruik. Herhaal hetzelfde voor de andere drie schema's.
- Windows Defender cache-onderhoud, Windows Defender-opschoning, Windows Defender-scan
- Schakel de voorwaarden uit, stel de trigger in om één keer per week af te gaan.
Schakel Windows Defender uit
Veel Windows 10-gebruikers lossen het probleem van het hoge CPU-gebruik van de Antimalware Service Executable op door Windows Defender uit te schakelen. Als uw pc is uitgerust met andere antivirussoftware, kunt u Windows Defender uitschakelen. Anders kunt u een nieuw antivirusprogramma met een lager CPU-gebruik installeren nadat u Windows Defender hebt uitgeschakeld.
Windows Defender uitschakelen in de Editor voor lokaal groepsbeleid
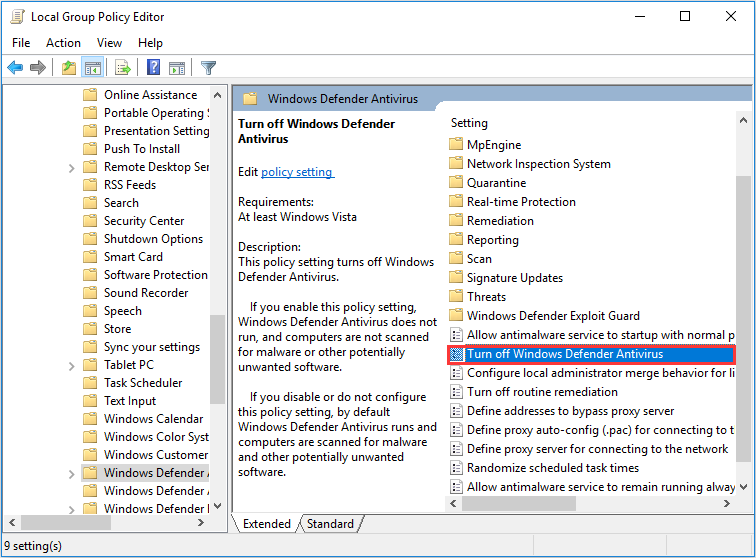
- Druk op de Windows + R-toets op het toetsenbord om het veld Uitvoeren te openen. Typ vervolgens gpedit.msc en druk op Enter om de Editor voor lokaal groepsbeleid te openen.
- Navigeer vervolgens naar Computerconfiguratie -> Beheersjablonen -> Windows-componenten -> Windows Defender. En dubbelklik op de instelling Windows Defender uitschakelen.
- Schakel vervolgens over naar de optie Ingeschakeld om Windows Defender uit te schakelen. U kunt vervolgens op "Toepassen" klikken en vervolgens op "OK".
Windows Defender uitschakelen in het register
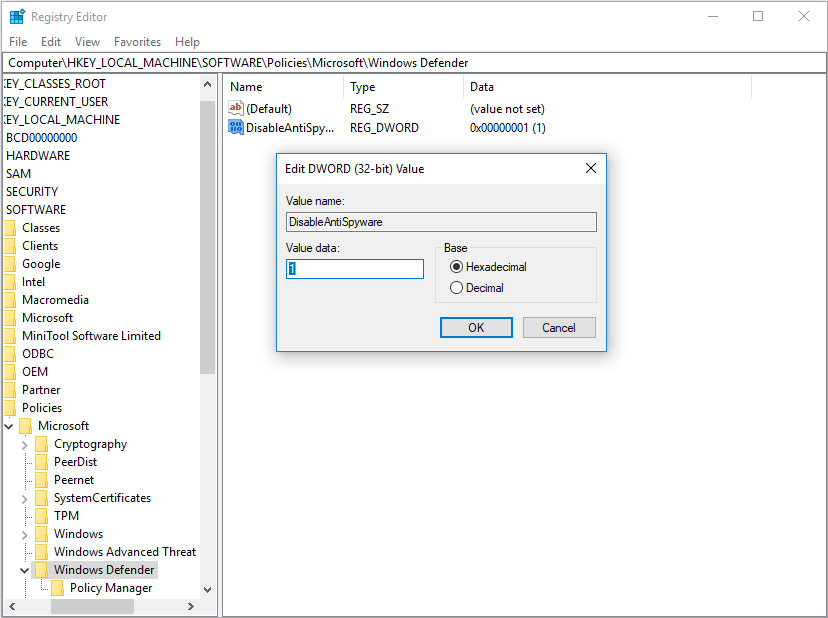
- Druk op de Windows- en R-toetsen op het toetsenbord om het veld Uitvoeren te openen. Typ vervolgens regedit in het veld en druk op Enter om het Windows-register te openen.
- Navigeer naar HKEY_LOCAL_MACHINE_SOFTWARE \ Policies \ Microsoft \ Windows Defender.
- Als er een registervermelding is met de naam DisableAntiSpyware, dubbelklik erop en verander de waarde in 1.
Zodra u Windows Defender uitschakelt, keert het CPU-gebruik terug naar de normale waarde.
Conclusie
Ik hoop dat deze methoden u kunnen helpen bij het oplossen van de problemen van een hoog pc-brongebruik dat wordt veroorzaakt door het proces van het uitvoerbare bestand van de antimalware-service. Als u vragen heeft over dit artikel of het proces van het uitvoeren van de antimalware-service, laat dan hieronder uw opmerkingen achter.
Expert Tip: Deze reparatietool scant de repositories en vervangt corrupte of ontbrekende bestanden als geen van deze methoden heeft gewerkt. Het werkt goed in de meeste gevallen waar het probleem te wijten is aan systeembeschadiging. Deze tool zal ook uw systeem optimaliseren om de prestaties te maximaliseren. Het kan worden gedownload door Hier klikken

CCNA, Web Developer, PC Troubleshooter
Ik ben een computer-liefhebber en een praktiserende IT-professional. Ik heb jarenlange ervaring achter de rug bij het programmeren van computers, hardware-probleemoplossing en reparatie. Ik ben gespecialiseerd in webontwikkeling en databaseontwerp. Ik heb ook een CCNA-certificering voor netwerkontwerp en probleemoplossing.

