Bijgewerkt april 2024: Stop met het krijgen van foutmeldingen en vertraag uw systeem met onze optimalisatietool. Haal het nu bij deze link
- Download en installeer de reparatietool hier.
- Laat het uw computer scannen.
- De tool zal dan repareer je computer.
Wanneer u de Device Manager, zou je een scherm moeten zien met alle categorieën met + of - pijlen die naar rechts van elke apparaatcategorie wijzen, zonder dat andere onbekende apparaten of apparaten in de lijst staan.
Als een apparaat een gele cirkel met een uitroepteken heeft onder Overige apparaten, betekent dit dat het apparaat in conflict is met andere hardware. Het kan ook aangeven dat het apparaat of de stuurprogramma's niet correct zijn geïnstalleerd.
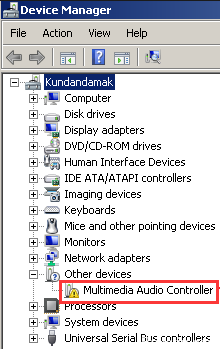
Dubbelklikken en openen van het apparaat met de fout geeft een foutcode weer.
Helaas geeft de gele markering zelf u geen waardevolle informatie, maar deze bevestigt wel dat een foutcode van de apparaatbeheerder is geregistreerd en aan dit specifieke apparaat is gekoppeld.
Gelukkig zijn er niet zo veel DM-foutcodes en zijn de bestaande codes vrij duidelijk en eenvoudig. Dus wat dit betekent is wat het probleem is met de hardware, of met het vermogen van Windows om met de hardware te werken, je hebt op zijn minst een duidelijke richting over wat je moet doen.
Update van stuurprogramma's

Stap 1: Open het Configuratiescherm in venster 10 en bekijk het met kleine pictogrammen.
Stap 2: Selecteer Apparaatbeheer, vouw de categorieën uit en zoek het apparaat waarvan u het stuurprogramma wilt bijwerken.
Stap 3: Selecteer het automatisch zoeken naar bijgewerkte stuurprogramma's.
Update april 2024:
U kunt nu pc-problemen voorkomen door deze tool te gebruiken, zoals u beschermen tegen bestandsverlies en malware. Bovendien is het een geweldige manier om uw computer te optimaliseren voor maximale prestaties. Het programma repareert met gemak veelvoorkomende fouten die op Windows-systemen kunnen optreden - urenlange probleemoplossing is niet nodig als u de perfecte oplossing binnen handbereik heeft:
- Stap 1: Download PC Repair & Optimizer Tool (Windows 10, 8, 7, XP, Vista - Microsoft Gold Certified).
- Stap 2: klik op "Start scannen"Om registerproblemen met Windows te vinden die pc-problemen kunnen veroorzaken.
- Stap 3: klik op "Herstel alles"Om alle problemen op te lossen.
Identificeer uw apparaat
Allereerst moet u bepalen welk apparaat niet is gedetecteerd.
Een eenvoudige methode is om de externe apparaten die op de computer zijn aangesloten één voor één te verwijderen en te controleren of de lijn nog steeds aanwezig is. Als een intern apparaat is geïnstalleerd, kunt u de software gebruiken om te bepalen welk apparaat niet beschikbaar is.
Nadat het apparaat is geïdentificeerd, is het noodzakelijk om de nieuwste stuurprogramma's te verkrijgen. Normaal gesproken staan ze op de ondersteunings-CD.
- Identificeer uw apparatuur
- Herstel je stuurprogramma's
BIOS-configuratie

Het Basic Input Output System (BIOS) van een pc bevat de instellingen van de hardwareapparaten die op een computer zijn geïnstalleerd. Deze instellingen worden geladen wanneer de computer opstart. Het gebruik van onjuiste instellingen kan tot gevolg hebben dat het systeem niet goed opstart of ervoor zorgt dat sommige apparaten niet meer werken.
Als u de BIOS reset naar de fabrieksinstellingen, kan het originele besturingssysteem correct werken:
- Schakel het systeem in. Wanneer het eerste logoscherm verschijnt, drukt u onmiddellijk op F2 of LED als u een bureaublad hebt om toegang te krijgen tot het BIOS.
- Druk, afhankelijk van uw BIOS, op F9 om de standaard BIOS-instellingen te laden, of gebruik de pijltoetsen om naar Standaardinstellingen laden te gaan en druk op ENTER.
- Druk op de F10-toets om de wijzigingen op te slaan en het systeem opnieuw op te starten.
De status van het apparaat controleren in Apparaatbeheer

- Houd de Windows-toets ingedrukt en druk op de
- Voer devmgmt.msc in.
- Selecteer het apparaat met het probleem, klik er met de rechtermuisknop op en selecteer Eigenschappen.
- Op het tabblad Algemeen bevindt zich een veld met de apparaatstatus waarop een specifieke foutcode wordt weergegeven.
- Controleer de foutcode op uw apparaat en verzamel de informatie hier.
Expert Tip: Deze reparatietool scant de repositories en vervangt corrupte of ontbrekende bestanden als geen van deze methoden heeft gewerkt. Het werkt goed in de meeste gevallen waar het probleem te wijten is aan systeembeschadiging. Deze tool zal ook uw systeem optimaliseren om de prestaties te maximaliseren. Het kan worden gedownload door Hier klikken

CCNA, Web Developer, PC Troubleshooter
Ik ben een computer-liefhebber en een praktiserende IT-professional. Ik heb jarenlange ervaring achter de rug bij het programmeren van computers, hardware-probleemoplossing en reparatie. Ik ben gespecialiseerd in webontwikkeling en databaseontwerp. Ik heb ook een CCNA-certificering voor netwerkontwerp en probleemoplossing.

