Bijgewerkt in mei 2024: Stop met het krijgen van foutmeldingen en vertraag uw systeem met onze optimalisatietool. Haal het nu bij deze link
- Download en installeer de reparatietool hier.
- Laat het uw computer scannen.
- De tool zal dan repareer je computer.
Net als zijn voorgangers uit de afgelopen 20-jaren, geeft Windows 10 een klok en een datum weer op de taakbalk van het bureaublad, die zich standaard in de rechterbenedenhoek van het scherm bevindt. Dit geeft de gebruiker een handige verwijzing naar de huidige datum en tijd en laat hem toe te klikken op aanvullende informatie zoals een maandelijkse kalender en gepersonaliseerde internationale horloges. Maar sommige gebruikers geven de voorkeur aan een minimale desktop of gebruiken een applicatie van derden om de tijd te volgen. Voor deze gebruikers biedt Microsoft een eenvoudige manier om de klok volledig te verwijderen van de Windows 10 taakbalk.
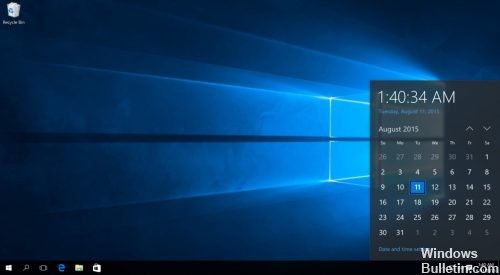
Dus verwijder of verberg je de klok van de Windows 10 taakbalk?
Voor thuisgebruikers
Met Windows 10 Home Edition is het verbergen van de klok in het systeemvak slechts een kwestie van klikken. Nog niet iedereen heeft het ontdekt, maar Microsoft heeft opties geïntegreerd om de klok eenvoudig te verwijderen uit de toepassing Instellingen.
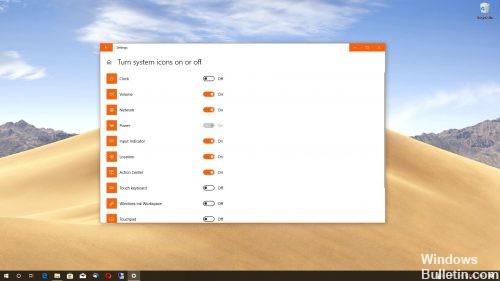
Wat u moet doen, is het onderstaande pad volgen en vervolgens op de klok klikken om deze uit te schakelen zodat deze van de taakbalk verdwijnt - het systeem opnieuw opstarten is niet nodig:
Instellingen> Aanpassing> Taakbalk> Systeempictogrammen in- of uitschakelen> Klok
2024 mei-update:
U kunt nu pc-problemen voorkomen door deze tool te gebruiken, zoals u beschermen tegen bestandsverlies en malware. Bovendien is het een geweldige manier om uw computer te optimaliseren voor maximale prestaties. Het programma repareert met gemak veelvoorkomende fouten die op Windows-systemen kunnen optreden - urenlange probleemoplossing is niet nodig als u de perfecte oplossing binnen handbereik heeft:
- Stap 1: Download PC Repair & Optimizer Tool (Windows 10, 8, 7, XP, Vista - Microsoft Gold Certified).
- Stap 2: klik op "Start scannen"Om registerproblemen met Windows te vinden die pc-problemen kunnen veroorzaken.
- Stap 3: klik op "Herstel alles"Om alle problemen op te lossen.
Het is onnodig om te zeggen dat als u op enig moment besluit de klok opnieuw in te stellen, u alleen hetzelfde pad hoeft te volgen en de schakelaar op Aan kunt instellen. Ook hier worden de wijzigingen direct toegepast.
De eenvoudigste methode
- Open het menu Start en klik op Instellingen (tandwielpictogram).
- Ga naar Systeem> Meldingen en acties.
- Klik in het menu Meldingen en acties op Systeempictogrammen in- of uitschakelen. In het volgende menu ziet u een lijst met alle systeemtoepassingen en services die zijn geautoriseerd om meldingen weer te geven.
- Lokaliseer het Clock-veld en schakel het uit.
- Terwijl je hier bent, kun je alle andere systeempictogrammen uitschakelen die je wilt verbergen door ze ook uit te schakelen.
![]()
Schakel systeempictogrammen in en uit in Windows 10
Het scherm Snelle acties start onmiddellijk. De sectie toont voornamelijk de applicaties die verschijnen onder de taakbalkinstellingen. Zoek in het rechterdeelvenster naar de optie "Systeempictogrammen in- of uitschakelen". Klik op deze optie en ga verder met de volgende stap.
Als u deze opties negeert, zoekt u naar de Klokoptie en naar verwijder de klok van de Windows 10 taakbalk, stel eenvoudig het item Clock in op Nee.
Verberg de klok in de Windows 10 taakbalk met behulp van de Groepsbeleid-editor.

Thuisgebruikers van Windows 10 kunnen deze functie niet gebruiken omdat het groepsbeleid niet beschikbaar is in deze editie. Gebruikers van andere edities kunnen deze optie gebruiken om de klok uit het systeemvak te verwijderen.
Stap 1: Gebruik het zoekvak en open het opdrachtvenster Uitvoeren. Typ "gpedit.msc" en druk op OK om de beleidseditor te openen met de opdracht Uitvoeren. U kunt ook "Groepsbeleid" in het zoekvak typen om het venster Beleidseditor te openen.
Stap 2: zoek het Start-menu en de taakbalkmap. De locatie is: Gebruikersconfiguratie → Adminstratieve sjablonen → Sjablonen starten → Sjablonen starten → Sjablonen starten → Sjablonen starten → Menu en taakbalk starten.
Stap 3: Aan de rechterkant ziet u veel opties. U moet naar beneden scrollen en "Klok verwijderen uit systeemvak" vinden. Dubbelklik op deze optie.
CONCLUSIE
Het verwijderen van de klok en datum van de taakbalk is een gemakkelijke taak, waardoor er een veel schonere en meer open ruimte overblijft - wat geweldig is als je een minimale desktop hebt.
Als je nog vragen of problemen hebt met het volgen van de gids, kun je hieronder een reactie achterlaten en ik zal mijn best doen om je te helpen!
https://www.reddit.com/r/Windows10/comments/776pw9/remove_date_from_taskbar/
Expert Tip: Deze reparatietool scant de repositories en vervangt corrupte of ontbrekende bestanden als geen van deze methoden heeft gewerkt. Het werkt goed in de meeste gevallen waar het probleem te wijten is aan systeembeschadiging. Deze tool zal ook uw systeem optimaliseren om de prestaties te maximaliseren. Het kan worden gedownload door Hier klikken

CCNA, Web Developer, PC Troubleshooter
Ik ben een computer-liefhebber en een praktiserende IT-professional. Ik heb jarenlange ervaring achter de rug bij het programmeren van computers, hardware-probleemoplossing en reparatie. Ik ben gespecialiseerd in webontwikkeling en databaseontwerp. Ik heb ook een CCNA-certificering voor netwerkontwerp en probleemoplossing.

