Bijgewerkt april 2024: Stop met het krijgen van foutmeldingen en vertraag uw systeem met onze optimalisatietool. Haal het nu bij deze link
- Download en installeer de reparatietool hier.
- Laat het uw computer scannen.
- De tool zal dan repareer je computer.
Het maken van een screenshot is vrij normaal als het gaat om computertaken, maar het is nog steeds een zeer nuttige vaardigheid. Schermafbeeldingen kunnen nuttig zijn op het werk, essentieel zijn voor het bijhouden van gegevens of zelfs worden gevraagd door technische ondersteuning om een opgetreden fout beter te illustreren.
Maar als het gaat om het maken van schermafbeeldingen op een Windows-pc, is het eerste dat u moet weten, dat er eigenlijk veel verschillende manieren zijn om dit te doen. Deze omvatten het gebruik van de knop Print Screen, het verzenden van schermafbeeldingen naar OneDrive, het ophalen van schermafbeeldingen uit de spelbalk en meer. Onze voorkeursmethode maakt gebruik van het Paint-programma, maar u kunt het screenshots met vrijwel elke originele tool of tool van derden.
Om een screenshot te maken van het volledige scherm in Windows 10

Er zijn twee manieren om een volledige schermafbeelding te maken onder Windows 10:
- Druk op de Windows + print screen-toets.
- Ga nu naar de afbeeldingenbibliotheek van uw computer door de verkenner te starten (Windows-toets + e) en op Afbeeldingen in het linkerpaneel te klikken.
- Open de map Screenshots om uw screenshot hier te vinden onder de naam Screenshots (NUMBER).
- U kunt ook gewoon op Print Screen drukken en MS Paint openen. Druk nu op Ctrl + v om de schermafbeelding in Paint in te voegen. U kunt het nu overal opslaan.
Om een enkele schermafbeelding van het huidige venster te maken

Volg deze stappen als je alleen een screenshot wilt maken van een geopende applicatie of venster:
- Klik op de applicatie waarvan u een screenshot wilt maken. Zorg ervoor dat het op de voorgrond staat en niet achter andere geopende applicaties.
- Druk op Alt + Print Screen.
- MS Paint openen.
- Druk op Ctrl + v.
- Hiermee wordt de schermafbeelding van het geopende venster in Paint ingevoegd. U kunt de schermafbeelding opslaan waar u maar wilt.
Update april 2024:
U kunt nu pc-problemen voorkomen door deze tool te gebruiken, zoals u beschermen tegen bestandsverlies en malware. Bovendien is het een geweldige manier om uw computer te optimaliseren voor maximale prestaties. Het programma repareert met gemak veelvoorkomende fouten die op Windows-systemen kunnen optreden - urenlange probleemoplossing is niet nodig als u de perfecte oplossing binnen handbereik heeft:
- Stap 1: Download PC Repair & Optimizer Tool (Windows 10, 8, 7, XP, Vista - Microsoft Gold Certified).
- Stap 2: klik op "Start scannen"Om registerproblemen met Windows te vinden die pc-problemen kunnen veroorzaken.
- Stap 3: klik op "Herstel alles"Om alle problemen op te lossen.
Om een screenshot te maken van een deel van het scherm in Windows 10
Hier gebruik je het Windows snijgereedschap. Volg deze stappen om een screenshot te maken van een deel van het scherm in Windows 10:
- Selecteer de Start-knop, typ "Knipprogramma”In het zoekvak op de taakbalk en selecteer vervolgens“ Knipprogramma ”in de lijst met resultaten.
- Selecteer onder "Knipprogramma" de optie "Modus". In eerdere versies van Windows: Selecteer de pijl naast de knop "Nieuw". Wanneer u vervolgens het gewenste type knipsel selecteert, ziet u dat het hele scherm enigszins grijs wordt. Selecteer vervolgens het gebied van uw scherm dat u wilt vastleggen uit alle elementen die momenteel op het scherm staan.
Om een screenshot te maken van de spelbalk in Windows 10
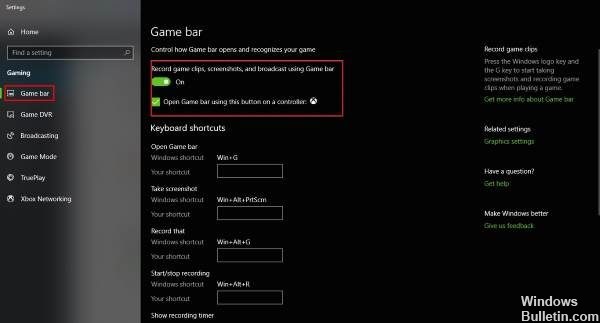
- Met behulp van de Windows Game Bar
- Windows Key-G opent de spelbalk, die een camera-achtig pictogram bevat in het gedeelte Overbrengen en opnemen. Tik erop en uw screenshot wordt (enigszins onverwacht) opgeslagen in de map Videos / Captures onder uw hoofdgebruikersmap.
Dubbelklik op je Surface-pen

Als u een pc met aanraakscherm gebruikt die digitale inkt gebruikt, zoals een Surface Pro, kunt u een schermafbeelding van uw volledige scherm maken door simpelweg te dubbelklikken op de knop "Terug" op een Surface-pen. Dit opent Snip en Sketch, en de volledige schermafbeelding is beschikbaar voor opmerkingen, bewerking en delen.
Conclusie
Als u een screenshot van iets op uw computerscherm wilt maken, biedt Windows 10 hiervoor verschillende methoden.
Of u nu het hele scherm of slechts een deel ervan wilt opslaan, we hebben de meest gebruikelijke technieken voor het maken van een screenshot in Windows 10 samengesteld.
https://support.microsoft.com/en-us/help/13776/windows-10-use-snipping-tool-to-capture-screenshots
Expert Tip: Deze reparatietool scant de repositories en vervangt corrupte of ontbrekende bestanden als geen van deze methoden heeft gewerkt. Het werkt goed in de meeste gevallen waar het probleem te wijten is aan systeembeschadiging. Deze tool zal ook uw systeem optimaliseren om de prestaties te maximaliseren. Het kan worden gedownload door Hier klikken

CCNA, Web Developer, PC Troubleshooter
Ik ben een computer-liefhebber en een praktiserende IT-professional. Ik heb jarenlange ervaring achter de rug bij het programmeren van computers, hardware-probleemoplossing en reparatie. Ik ben gespecialiseerd in webontwikkeling en databaseontwerp. Ik heb ook een CCNA-certificering voor netwerkontwerp en probleemoplossing.

