Bijgewerkt april 2024: Stop met het krijgen van foutmeldingen en vertraag uw systeem met onze optimalisatietool. Haal het nu bij deze link
- Download en installeer de reparatietool hier.
- Laat het uw computer scannen.
- De tool zal dan repareer je computer.
Discord voicechat werkt mogelijk niet omdat de Discord taalinstellingen zijn onjuist (invoermodus, OpenSL SE, enz.). Bovendien kan de fout die wordt besproken, worden veroorzaakt door een verouderde Discord-applicatie. De getroffen gebruiker heeft een foutmelding bij het proberen met de contactpersoon te praten. Het probleem is niet beperkt tot het specifieke besturingssysteem. In sommige gevallen trad het probleem op na 2-3 minuten voicechat.

Probeer deze eerst
Voordat u wijzigingen aanbrengt in de instellingen, kunt u enkele eenvoudige stappen om het probleem op te lossen. Deze fixes zijn van toepassing op gebruikers die Discord al hebben geïnstalleerd, maar helaas niet meer werken.
- Sluit Discord volledig en probeer het programma opnieuw te openen. Soms lost dit het probleem op en soms niet.
- Probeer dit te doen, maar koppel ook de audio- / microfoonconnector of USB-poort los en sluit Discord weer aan.
- Als beide bovenstaande opties niet werken, zou een volledige herstart van de computer de microfoon moeten herstellen.
- Als het probleem zich blijft voordoen, kunt u proberen Discord af te sluiten in plaats van het te sluiten. Om uit te loggen, klikt u op het kleine tandwiel genaamd "Gebruikersinstellingen". Log opnieuw in en kijk of het werkt.
U kunt de applicatie ook sluiten en uitvoeren als beheerder. Maak je geen zorgen als je als beheerder niets hebt gedaan. Klik met de rechtermuisknop op het Discord-pictogram en selecteer "Als administrator uitvoeren".
Controleer op dempers of doofden
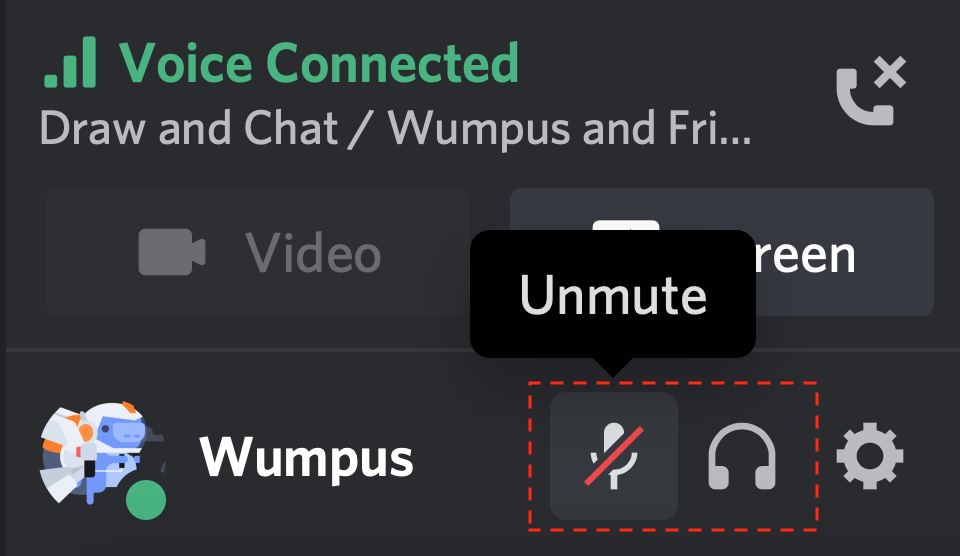
- Controleer eerst of je jezelf of een andere gebruiker verbluft hebt! U kunt dit controleren door te zoeken naar een schuine streep op het microfoon- of headsetpictogram.
- U kunt ook worden uitgeschakeld of verbluft door de beheerder of de servereigenaar. In deze gevallen moet u contact opnemen met de servereigenaar of de beheerders om de Mute- of Deafen-server te verwijderen.
Update april 2024:
U kunt nu pc-problemen voorkomen door deze tool te gebruiken, zoals u beschermen tegen bestandsverlies en malware. Bovendien is het een geweldige manier om uw computer te optimaliseren voor maximale prestaties. Het programma repareert met gemak veelvoorkomende fouten die op Windows-systemen kunnen optreden - urenlange probleemoplossing is niet nodig als u de perfecte oplossing binnen handbereik heeft:
- Stap 1: Download PC Repair & Optimizer Tool (Windows 10, 8, 7, XP, Vista - Microsoft Gold Certified).
- Stap 2: klik op "Start scannen"Om registerproblemen met Windows te vinden die pc-problemen kunnen veroorzaken.
- Stap 3: klik op "Herstel alles"Om alle problemen op te lossen.
Reset de Voice-instellingen in Discord
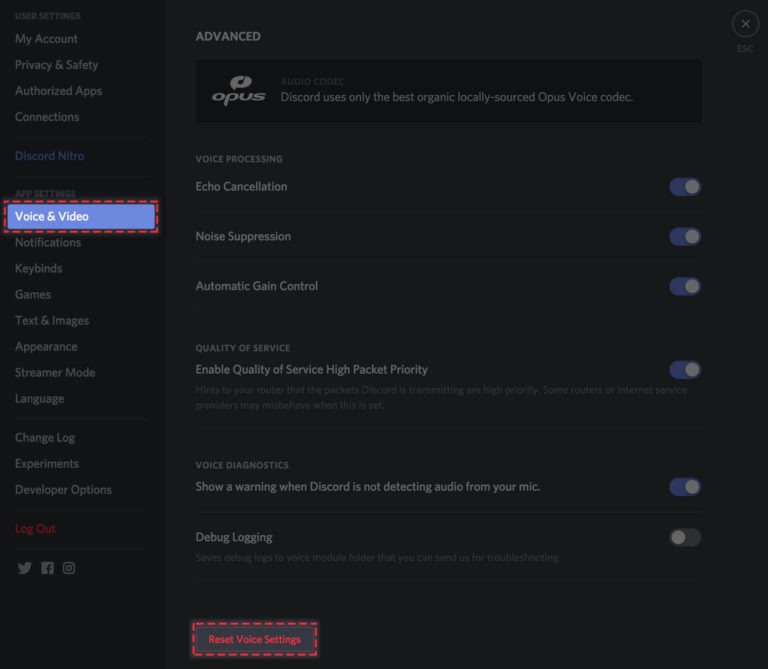
Nadat u zich ervan heeft vergewist dat uw Windows toegang tot de microfoon toestaat, kunt u verschillende manieren proberen.
Het allereerste dat u moet doen, is uw taalinstellingen rechtstreeks vanuit Discord opnieuw instellen.
Hier is hoe het te doen:
- Schakel over naar uw aangepaste instellingen en selecteer vervolgens de optie "Taal en video" in het gedeelte "Toepassingsinstellingen" in het linkerdeelvenster.
- Oke. Blader nu naar beneden op de pagina en u ziet een felrode knop met de tekst "Taalinstellingen opnieuw instellen". Klik op Taalinstellingen opnieuw instellen.
Controleer kanaal- / rolresoluties
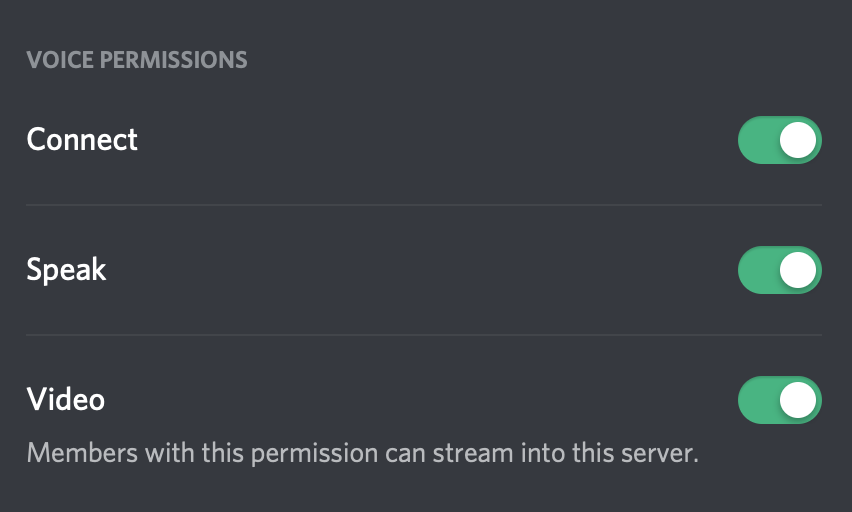
Komt dit taal-, audio- en videoprobleem voor op alle servers of alleen op een specifiek kanaal of server?
Als het probleem zich alleen op een bepaald kanaal of server voordoet, moet u mogelijk contact opnemen met de servereigenaar of -beheerders om er zeker van te zijn dat u de juiste rol- of kanaalmachtigingen heeft en dat u de volgende taaltoestemmingen hebt ingeschakeld:
- Verbinden
- Talk
- video-
Sta Discord toe om uw microfoon te gebruiken
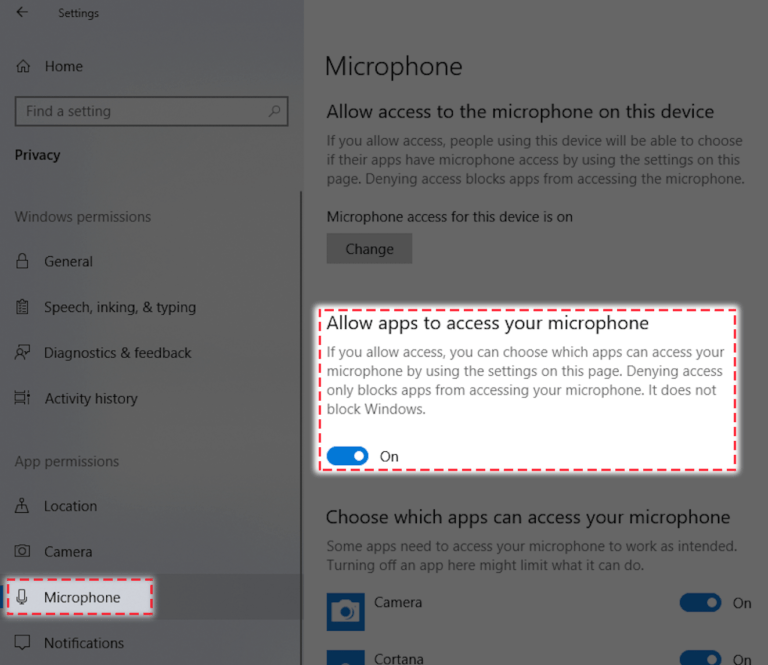
Voordat u wijzigingen aanbrengt in de Discord-instellingen, moet u ervoor zorgen dat u microfoontoegang in uw Windows hebt ingeschakeld.
Hier is hoe het te doen:
- Ga naar uw Windows-instellingen en selecteer Privacy.
- Selecteer vervolgens "Microfoon" in het gedeelte "Toepassingsrechten" in de zijbalk in de linkerhoek.
- Zorg ervoor dat de schakelaar onder Apps toegang tot uw microfoon toestaan is ingeschakeld.
Expert Tip: Deze reparatietool scant de repositories en vervangt corrupte of ontbrekende bestanden als geen van deze methoden heeft gewerkt. Het werkt goed in de meeste gevallen waar het probleem te wijten is aan systeembeschadiging. Deze tool zal ook uw systeem optimaliseren om de prestaties te maximaliseren. Het kan worden gedownload door Hier klikken

CCNA, Web Developer, PC Troubleshooter
Ik ben een computer-liefhebber en een praktiserende IT-professional. Ik heb jarenlange ervaring achter de rug bij het programmeren van computers, hardware-probleemoplossing en reparatie. Ik ben gespecialiseerd in webontwikkeling en databaseontwerp. Ik heb ook een CCNA-certificering voor netwerkontwerp en probleemoplossing.

