Bijgewerkt in mei 2024: Stop met het krijgen van foutmeldingen en vertraag uw systeem met onze optimalisatietool. Haal het nu bij deze link
- Download en installeer de reparatietool hier.
- Laat het uw computer scannen.
- De tool zal dan repareer je computer.
Discord is niet alleen een vrij soepele applicatie voor spraak- en tekstchat, maar het biedt jou en 9 van je naaste collega's een even geweldige ervaring voor het delen van schermen en video's.

Discord is zonder twijfel de meest gebruikte VoIP-applicatie. Meestal zijn gebruikers gamers die de applicatie tijdens spelsessies gebruiken om met andere spelers te communiceren. Discord is nu op veel besturingssystemen en platforms toegepast.
De applicatie heeft zojuist een zeer handige functie geïntroduceerd: scherm delen, waarmee gebruikers hun scherm met hun vrienden kunnen delen. Dit kan zowel gaming als andere applicaties zijn, zoals Chrome, enz. We hebben verschillende rapporten ontvangen van gebruikers waarbij de audiofunctie van het hulpprogramma Screen Share niet werkte. In dit artikel bespreken we alle mogelijke oorzaken en manieren om het probleem op te lossen.
Discord bijwerken
Discord-ontwikkelaars brengen regelmatig updates uit om bugs op te lossen. Het is mogelijk dat een recente update ertoe kan leiden dat het delen van schermen niet meer correct werkt en dat er mogelijk een nieuwe update nodig is om deze fout te verhelpen. Probeer Discord bij te werken om te zien of dit het probleem voor u is. Volg onderstaande instructies:
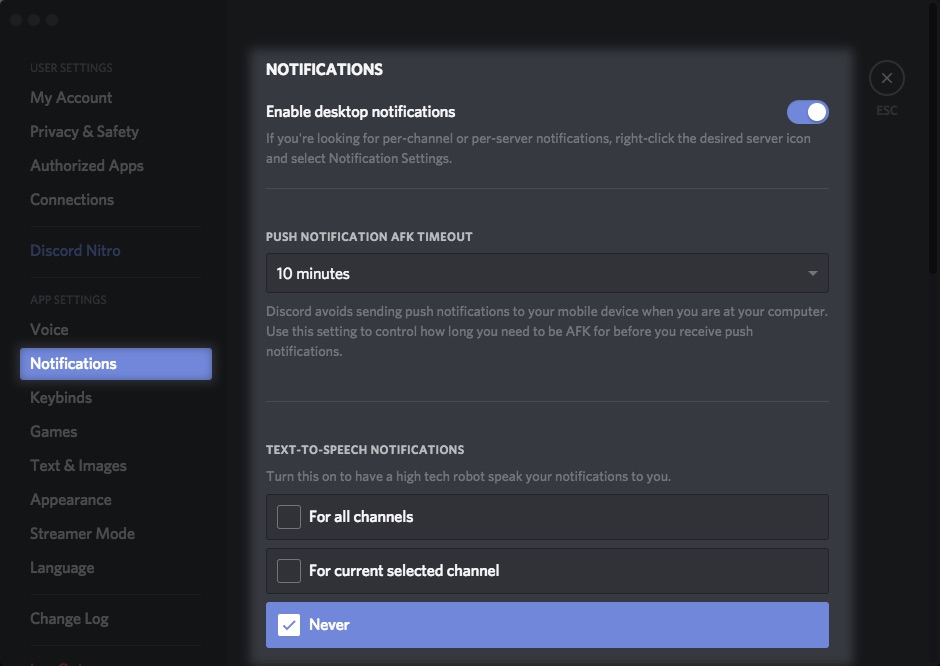
1) Druk op uw toetsenbord tegelijkertijd op de Windows-logotoets en de R-toets om het dialoogvenster Uitvoeren te openen.
2) Typ% localappdata% en klik op OK.
3) Dubbelklik op Discord.
4) Dubbelklik op Update.exe en wacht tot het updateproces is voltooid.
Start Discord opnieuw om uw probleem te testen. Als het geluidsprobleem aanhoudt, ga dan verder met de volgende patch hieronder.
2024 mei-update:
U kunt nu pc-problemen voorkomen door deze tool te gebruiken, zoals u beschermen tegen bestandsverlies en malware. Bovendien is het een geweldige manier om uw computer te optimaliseren voor maximale prestaties. Het programma repareert met gemak veelvoorkomende fouten die op Windows-systemen kunnen optreden - urenlange probleemoplossing is niet nodig als u de perfecte oplossing binnen handbereik heeft:
- Stap 1: Download PC Repair & Optimizer Tool (Windows 10, 8, 7, XP, Vista - Microsoft Gold Certified).
- Stap 2: klik op "Start scannen"Om registerproblemen met Windows te vinden die pc-problemen kunnen veroorzaken.
- Stap 3: klik op "Herstel alles"Om alle problemen op te lossen.
Het audiostuurprogramma opnieuw installeren
Audiostuurprogramma's zijn de belangrijkste componenten die de hardware van uw computer verbinden met het besturingssysteem en, binnen het besturingssysteem, met toepassingen (zoals Discord). We zijn verschillende gevallen tegengekomen waarin de toepassing de audiosignalen niet correct overdroeg met het hulpprogramma voor het delen van schermen vanwege defecte of verouderde stuurprogramma's. Met deze oplossing navigeren we naar apparaatbeheer en installeren we de nieuwste stuurprogramma's.
- Druk op Windows + R, typ "devmgmt.msc" in het dialoogvenster en druk op Enter.
- Vouw in Apparaatbeheer de categorie Audio-ingangen en -uitgangen uit en klik met de rechtermuisknop.
- Klik met de rechtermuisknop op de audiohardware en selecteer Apparaat verwijderen.
- Klik nu met de rechtermuisknop ergens op het scherm en selecteer "Verify Hardware Changes". De computer zoekt niet naar de verwijderde hardware en vindt de geluidsmodule. Het zal automatisch de standaard stuurprogramma's installeren.
- Start de computer opnieuw op zodra de standaarddrivers zijn geïnstalleerd. Gebruik nu het hulpprogramma voor het delen van schermen en kijk of het probleem is opgelost. Zo niet, werk dan de stuurprogramma's bij.
- Klik met de rechtermuisknop op het stuurprogramma en selecteer Stuurprogramma bijwerken. U kunt nu Windows Update gebruiken om de driver bij te werken.
Gebruik 'Push To Talk'

Een eenvoudige maar effectieve oplossing voor veel onenigheidsproblemen is push-to-talk gebruiken in plaats van continue spraakactivering tijdens de chat. Lees hier hoe u het kunt activeren:
- Start de Discord-applicatie op uw apparaat.
- Zoek naar uw gebruikersnaam in de linkerbenedenhoek van het startscherm. Klik op de optie Instellingen naast uw naam.
- Klik op het tabblad Spraak en video en selecteer de invoermodus "Push to Talk".
- Pas de snelkoppelingsknop onderaan aan. De Push to Talk-ontspanknop is standaard behoorlijk goed. Wijzigingen worden onmiddellijk van kracht.
U kunt de taalinstellingen ook resetten vanuit dit menu (onderaan de pagina) als de "Push to Talk" u niet helpt.
Expert Tip: Deze reparatietool scant de repositories en vervangt corrupte of ontbrekende bestanden als geen van deze methoden heeft gewerkt. Het werkt goed in de meeste gevallen waar het probleem te wijten is aan systeembeschadiging. Deze tool zal ook uw systeem optimaliseren om de prestaties te maximaliseren. Het kan worden gedownload door Hier klikken

CCNA, Web Developer, PC Troubleshooter
Ik ben een computer-liefhebber en een praktiserende IT-professional. Ik heb jarenlange ervaring achter de rug bij het programmeren van computers, hardware-probleemoplossing en reparatie. Ik ben gespecialiseerd in webontwikkeling en databaseontwerp. Ik heb ook een CCNA-certificering voor netwerkontwerp en probleemoplossing.

