Bijgewerkt april 2024: Stop met het krijgen van foutmeldingen en vertraag uw systeem met onze optimalisatietool. Haal het nu bij deze link
- Download en installeer de reparatietool hier.
- Laat het uw computer scannen.
- De tool zal dan repareer je computer.
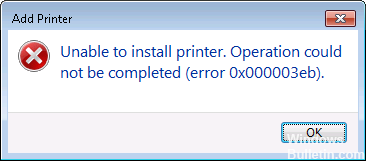
Fix Printer Installation Error 0x000003eb: Als u een printer probeert te installeren maar dit niet kunt doen vanwege foutcode 0x000003eb, dan bent u hier aan het juiste adres, want vandaag zullen we bespreken hoe u dit probleem kunt oplossen. De foutmelding geeft niet veel informatie omdat het je alleen vertelt dat de printer niet kan worden geïnstalleerd en geeft een foutcode van 0x000003eb.
Wat veroorzaakt printerinstallatiefout 0x000003eb?

Er zijn verschillende redenen voor dit probleem, zoals beschadigde printerstuurprogramma's, Print Spooler Service. Soms lukt het mensen niet om printers te installeren vanwege beschadigde systeembestanden of registersleutels.
Hoe kan ik printerinstallatiefout 0x000003eb oplossen?
Update april 2024:
U kunt nu pc-problemen voorkomen door deze tool te gebruiken, zoals u beschermen tegen bestandsverlies en malware. Bovendien is het een geweldige manier om uw computer te optimaliseren voor maximale prestaties. Het programma repareert met gemak veelvoorkomende fouten die op Windows-systemen kunnen optreden - urenlange probleemoplossing is niet nodig als u de perfecte oplossing binnen handbereik heeft:
- Stap 1: Download PC Repair & Optimizer Tool (Windows 10, 8, 7, XP, Vista - Microsoft Gold Certified).
- Stap 2: klik op "Start scannen"Om registerproblemen met Windows te vinden die pc-problemen kunnen veroorzaken.
- Stap 3: klik op "Herstel alles"Om alle problemen op te lossen.
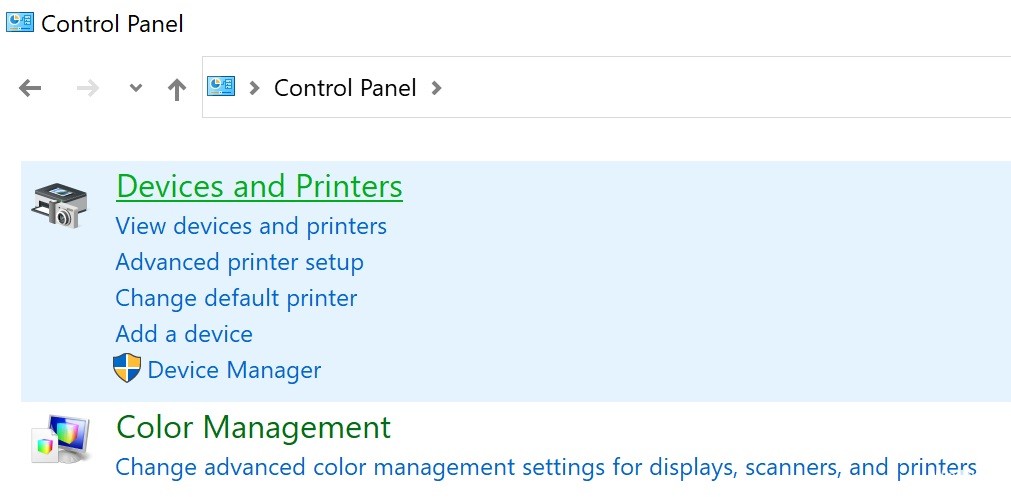
De driver verwijderen en opnieuw installeren
- Druk op de Windows + R-toetsen om het opstartvenster te openen.
- Typ control en druk op Enter om de klassieke interface van het bedieningspaneel te openen.
- Typ Printers in de zoekbalk rechtsboven in het scherm.
- Klik op het item Apparaten en printers in de lijst met zoekresultaten.
- Klik om printers te selecteren.
- Klik op Eigenschappen afdrukserver op de menubalk.
- Selecteer het tabblad Stuurprogramma's, markeer het oude printerstuurprogramma en klik op Verwijderen voor elk gevonden stuurprogramma.
- Ga voor een netwerkprinter naar het tabblad Poorten en verwijder alle poorten die zijn gebruikt of verbonden met de problematische, defecte of niet-bestaande printer, of poorten van een eerder mislukte installatie.
- VERWIJDER NIET ALLE POORTEN.
- Herstart de computer.
Start automatisch de Windows Installer-service
- Druk op de Windows + R-toetsen om het dialoogvenster Uitvoeren te openen.
- Typ services.MSC en klik op OK.
- Zoek de Windows Installer-service in de lijst met services, klik er met de rechtermuisknop op en kies Eigenschappen in het contextmenu.
- Selecteer het tabblad Algemeen, wijzig het opstarttype in Automatisch en klik op de knop Start.
- Start de computer opnieuw op.
Opnieuw installeren als een schone start
- Druk op Windows + R om een runtime-venster te openen.
- Typ MSConfig en klik op OK om het venster Systeemconfiguratie te openen.
- Klik op het tabblad Algemeen op het keuzerondje naast Selectief opstarten.
- Schakel het selectievakje Opstartitems laden uit.
- Klik op het tabblad Services, schakel het selectievakje Alle Microsoft-services verbergen in en klik vervolgens op Alles uitschakelen.
- Klik op Toepassen en klik vervolgens op OK. Selecteer de optie Later opnieuw opstarten.
- Druk op Windows + R om het Runtime-venster te openen.
- Typ MSConfig en druk op OK om het systeemconfiguratievenster te openen.
- Selecteer Start en selecteer vervolgens Taakbeheer openen.
- Kijk naar het laatste vak met het label Startup Impact en schakel alle krachtige programma's uit door er met de rechtermuisknop op te klikken en Uitschakelen te selecteren.
- Start uw computer opnieuw op en deze zal opstarten in de schone opstartmodus.
- Als dezelfde fout niet langer wordt weergegeven, probeer dan de applicatie te vinden die het probleem veroorzaakt door één applicatie of stuurprogramma per keer toe te voegen en te controleren in de schone opstartmodus.
Expert Tip: Deze reparatietool scant de repositories en vervangt corrupte of ontbrekende bestanden als geen van deze methoden heeft gewerkt. Het werkt goed in de meeste gevallen waar het probleem te wijten is aan systeembeschadiging. Deze tool zal ook uw systeem optimaliseren om de prestaties te maximaliseren. Het kan worden gedownload door Hier klikken
Veelgestelde Vragen / FAQ
Waarom kan ik geen printer installeren?
Voor de meeste hardwarecomponenten moeten stuurprogramma's worden geïnstalleerd om het besturingssysteem met het apparaat te laten communiceren. Soms kan de installatie van een printerstuurprogramma mislukken vanwege compatibiliteitsproblemen, de installatie van een verouderd of ongepast stuurprogramma of problemen tijdens de installatie.
Hoe los ik een situatie op waarin de printer niet kan worden geïnstalleerd?
- Koop een nieuwe printer.
- Controleer de afdrukprocesbestanden.
- Volg de procedure voor het oplossen van problemen met de printer.
- Gebruik een schone start.
- Verwijder het printerstuurprogramma.
Hoe los ik fout 0x000003eb op?
- Controleer de Windows-installatieservice.
- Verwijder de oude stuurprogramma's en installeer ze opnieuw.
- Verwijder de printersleutels.


