Bijgewerkt april 2024: Stop met het krijgen van foutmeldingen en vertraag uw systeem met onze optimalisatietool. Haal het nu bij deze link
- Download en installeer de reparatietool hier.
- Laat het uw computer scannen.
- De tool zal dan repareer je computer.
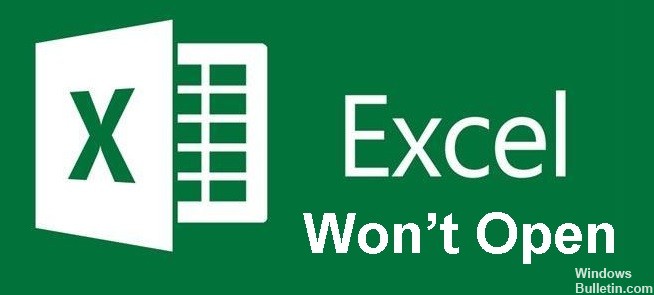
Het komt regelmatig voor dat we proberen om een Excel-bestand openen, maar hij gaat niet open. In de meeste gevallen ziet u in plaats van het Excel-bestand dat u wilt openen een blanco vel papier. Het niet kunnen openen van Excel-bestanden is een veelvoorkomend probleem dat door duizenden Excel-gebruikers over de hele wereld wordt gemeld.
Wanneer u dubbelklikt op een bestand om het te openen, wordt het geopend, maar ziet u een leeg of grijs scherm in plaats van de inhoud van het bestand. In dit geval weet je gewoon dat het Excel-bestand niet kan worden geopend. U moet weten wat u moet doen als het Excel-bestand niet kan worden geopend. In dit artikel bekijken we wat u moet doen als uw Excel-bestanden niet worden geopend.
Wat zorgt ervoor dat een Excel-bestand niet wordt geopend?

Excel zal een bestand niet openen omdat het beschadigd is. Dit gebeurt bijvoorbeeld wanneer Excel vastloopt bij het opslaan van een bestand of wanneer een problematische macro het bestand niet goed opslaat. In dit geval is het bestand vaak zo beschadigd dat je het niet meer kunt openen met Excel door te dubbelklikken op het bestand in de bestandsverkenner.
Hoe de situatie op te lossen wanneer Excel niet wordt geopend?
Update april 2024:
U kunt nu pc-problemen voorkomen door deze tool te gebruiken, zoals u beschermen tegen bestandsverlies en malware. Bovendien is het een geweldige manier om uw computer te optimaliseren voor maximale prestaties. Het programma repareert met gemak veelvoorkomende fouten die op Windows-systemen kunnen optreden - urenlange probleemoplossing is niet nodig als u de perfecte oplossing binnen handbereik heeft:
- Stap 1: Download PC Repair & Optimizer Tool (Windows 10, 8, 7, XP, Vista - Microsoft Gold Certified).
- Stap 2: klik op "Start scannen"Om registerproblemen met Windows te vinden die pc-problemen kunnen veroorzaken.
- Stap 3: klik op "Herstel alles"Om alle problemen op te lossen.

Microsoft Office repareren
- Houd de Windows-toets ingedrukt en druk op de R-toets. Een dialoogvenster Uitvoeren wordt geopend.
- Typ de volgende tekst in het vak Uitvoeren: "appwiz.CPL". Het dialoogvenster Programma's en onderdelen wordt geopend.
- Zoek Microsoft Office in de lijst.
- Klik met de rechtermuisknop op de Microsoft Office-opties en klik op Bewerken (als u de optie Repareren ziet, klikt u erop).
- Selecteer in het dialoogvenster dat verschijnt de optie Quick Fix.
- Klik op de knop Repareren.
Excel-bestandskoppelingen resetten
- Open het Configuratiescherm.
- Klik op Programma's.
- Klik op Standaardprogramma's.
- Klik op Standaardprogramma's installeren.
- In het geopende venster "Standaardprogramma's" scrolt u omlaag naar "Reset to Microsoft Recommended Defaults" en klikt u op "Reset".
Schakel grafische hardwareversnelling uit
- Open Excel-toepassingen.
- Klik op het tabblad Bestand.
- Klik op Opties.
- Klik in het dialoogvenster Excel-opties dat wordt geopend op het tabblad Geavanceerd in het linkerdeelvenster.
- Scroll naar beneden naar de instellingen bekijken.
- Schakel de optie in - "Show Hardware Accelerated Graphics".
- Klik op de knop OK.
Schakel het selectievakje DDE negeren uit.
- Open het Excel-bestand via het menu Start
- Klik op het tabblad Bestand.
- Klik op Opties.
- Klik in het dialoogvenster Excel-opties dat wordt geopend op de optie Geavanceerd in het linkerdeelvenster.
- Scrol omlaag naar het gedeelte Algemeen.
- Zorg ervoor dat de optie "Andere toepassingen negeren die Dynamic Data Exchange (DDE) gebruiken" is uitgeschakeld.
- Sluit het dialoogvenster Excel-opties.
Expert Tip: Deze reparatietool scant de repositories en vervangt corrupte of ontbrekende bestanden als geen van deze methoden heeft gewerkt. Het werkt goed in de meeste gevallen waar het probleem te wijten is aan systeembeschadiging. Deze tool zal ook uw systeem optimaliseren om de prestaties te maximaliseren. Het kan worden gedownload door Hier klikken
Veelgestelde Vragen / FAQ
Waarom wordt Excel niet geopend in Windows 10?
Probeer Excel uit te voeren zonder invoegtoepassingen en kijk of het probleem verdwijnt. Voer een van de volgende handelingen uit: Als u Windows 10 gebruikt, kiest u Start -> Alle toepassingen -> Windows-systeem -> Uitvoeren -> typ Excel /safe in het vak Uitvoeren en klik vervolgens op OK.
Waarom kan ik mijn Excel-bestand niet openen?
Als de bestandsextensie en de Excel-versie niet overeenkomen, krijgt u mogelijk een foutmelding "Excel kan het bestand niet openen, omdat het bestandsformaat of de extensie ongeldig is". Kies vervolgens Opties > Exporteren > Bestandstype wijzigen. U moet de bestandsextensie rechtstreeks wijzigen zodat deze overeenkomt met de geïnstalleerde versie van Excel.
Hoe kan ik Microsoft Excel repareren?
- Klik op het Windows Start-pictogram (linksonder in het scherm).
- Klik op 'Instellingen'.
- Klik op "Toepassingen".
- Selecteer "Microsoft Office" (of "Microsoft Excel" als u niet de volledige versie van Office hebt geïnstalleerd).
- Klik op de knop "Bewerken".
- Kies tussen "Quick Restore" en "Online Restore".
Hoe kan ik Excel openen?
Klik met de rechtermuisknop op uw Excel-bestand, kies "Openen met" in het contextmenu en klik op het programma dat u wilt gebruiken om met het bestand te werken.


