Bijgewerkt in mei 2024: Stop met het krijgen van foutmeldingen en vertraag uw systeem met onze optimalisatietool. Haal het nu bij deze link
- Download en installeer de reparatietool hier.
- Laat het uw computer scannen.
- De tool zal dan repareer je computer.
Een van de meest intelligente dingen die Microsoft met Windows 10 heeft gedaan, is om Cortana te scheiden van Search. Cortana is nu exclusief een taalassistent. Dit moest gebeuren omdat niet iedereen Cortana gebruikt, en het opende ook de weg voor andere assistenten zoals Alexa om Windows 10 te gebruiken. In versie 1903 introduceerde Windows spraakactivatie onder Privacy. We zullen deze functie bekijken en zien hoe we het activeren van de stem kunnen oplossen.
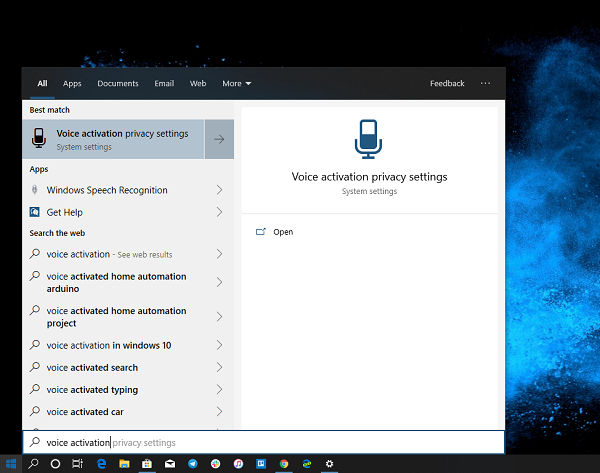
Om spraakactivering te gebruiken onder Windows 10
Open Start en voer spraakactivering in. Klik op de privacy-instellingen voor spraakactivering die in het resultaat worden vermeld. In de instellingen kunt u specificeren dat toepassingen de microfoon kunnen gebruiken, dwz op de achtergrond luisteren en de toepassing selecteren die er toegang toe heeft.
Als deze optie is ingeschakeld, blijven taalassistenten via de microfoon naar het taalsleutelwoord luisteren. De applicatie wordt geactiveerd voor het sleutelwoord en reageert op wat u aanvraagt.
Een probleem voor gebruikers van Windows 10 is dat u gefrustreerd raakt als u het spraakcommando Hey Cortana gebruikt wanneer spraakherkenning actief is. Om dit probleem te voorkomen, kunt u spraakherkenning uitschakelen met de opdracht Stoppen met luisteren eerder Cortana gebruiken. U kunt ook "Cortana openen" en vervolgens de functie "Tip" van spraakherkenning gebruiken om uw zoekopdracht in het Cortana-zoekveld in te voeren.
Spraakherkenning werkt niet perfect met alle programma's van derden. Uw favoriete teksteditor accepteert bijvoorbeeld geen dictaat, maar het openen en sluiten van programma's en navigatiemenu's werkt best goed.
Dit zijn de basisprincipes van spraakherkenning in Windows. Ondanks de vele instelvensters is hij namelijk heel eenvoudig en snel op te zetten. Het is ook een geweldige manier om met uw pc te communiceren, zolang u deze referentiekaart de eerste dagen bij de hand houdt.
2024 mei-update:
U kunt nu pc-problemen voorkomen door deze tool te gebruiken, zoals u beschermen tegen bestandsverlies en malware. Bovendien is het een geweldige manier om uw computer te optimaliseren voor maximale prestaties. Het programma repareert met gemak veelvoorkomende fouten die op Windows-systemen kunnen optreden - urenlange probleemoplossing is niet nodig als u de perfecte oplossing binnen handbereik heeft:
- Stap 1: Download PC Repair & Optimizer Tool (Windows 10, 8, 7, XP, Vista - Microsoft Gold Certified).
- Stap 2: klik op "Start scannen"Om registerproblemen met Windows te vinden die pc-problemen kunnen veroorzaken.
- Stap 3: klik op "Herstel alles"Om alle problemen op te lossen.
Help uw pc uw stem te herkennen.
U kunt Windows 10 leren uw stem te herkennen. Hier is hoe het te installeren:
- Typ Windows Spraakherkenning in het zoekvak op de taakbalk en selecteer vervolgens Windows Spraakherkenning in de lijst met resultaten.
- Als u geen dialoogvenster met de naam "Welkom bij Voice Learning Voice Recognition" ziet, typt u Configuratiescherm in het zoekvak op de taakbalk en selecteert u Configuratiescherm in de lijst met resultaten.
- Kies vervolgens Gebruiksvriendelijk> Spraakherkenning> Train uw computer om u beter te begrijpen.
- Volg de instructies om spraakherkenning in te stellen.
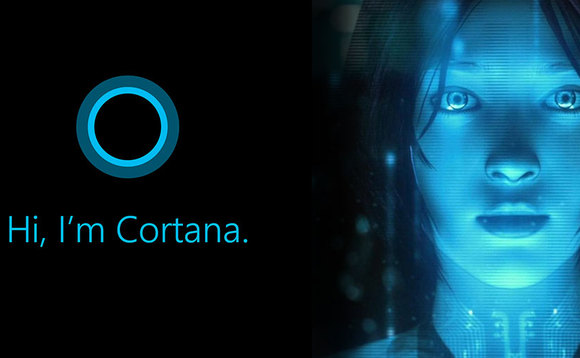
"Hey Cortana spraakactivering
Met de functie "Hey Cortana" Voice Activation (VA) kan de gebruiker de Cortana-ervaring snel activeren buiten de actieve context (dwz wat er momenteel op het scherm staat) met zijn of haar stem. Gebruikers willen vaak directe toegang tot een ervaring zonder fysieke interactie met een apparaat. Voor telefoongebruikers kan dit zijn omdat ze in de auto rijden en hun aandacht en handen bezig zijn met het besturen van het voertuig. Voor een Xbox-gebruiker kan het zijn dat hij geen controller wil zoeken en aansluiten. Voor pc-gebruikers kan dit te wijten zijn aan snelle toegang tot een experiment zonder verschillende muis-, aanraak- en / of toetsenbordacties uit te voeren, zoals een computer in de keuken.
Met spraakactivering kunt u continu naar spraakinvoer luisteren via vooraf gedefinieerde trefwoorden of "activeringswoorden". Trefwoorden kunnen door zichzelf worden uitgesproken ("Hey Cortana") als een geënsceneerd commando, of gevolgd door een vocale actie, zoals "Hey Cortana, waar is mijn volgende vergadering?", Een aaneengeschakeld commando.

Schakel het selectievakje Toepassingsrechten in om de functie voor spraakactivering te gebruiken.
U moet ervoor zorgen dat de Shift-toets van de spraakactiveringsfunctie algemeen is ingeschakeld. U vindt het in de sectie "Toepassingen toestaan spraakactivering te gebruiken". U moet er ook voor zorgen dat de microfoon beschikbaar is voor toepassingen die deze functie gebruiken.
CONCLUSIE
Hoewel spraakherkenning geen persoonlijke ervaring biedt als persoonlijke assistent, blijft het een krachtig hulpmiddel voor iedereen die zijn apparaat volledig met spraak moet kunnen bedienen.
Cortana biedt ook de mogelijkheid om een apparaat met spraak te besturen, maar het is beperkt tot een aantal invoeropdrachten en het is niet mogelijk om alles dat op het scherm verschijnt te besturen.
https://docs.microsoft.com/en-us/windows-hardware/drivers/audio/voice-activation
Expert Tip: Deze reparatietool scant de repositories en vervangt corrupte of ontbrekende bestanden als geen van deze methoden heeft gewerkt. Het werkt goed in de meeste gevallen waar het probleem te wijten is aan systeembeschadiging. Deze tool zal ook uw systeem optimaliseren om de prestaties te maximaliseren. Het kan worden gedownload door Hier klikken

CCNA, Web Developer, PC Troubleshooter
Ik ben een computer-liefhebber en een praktiserende IT-professional. Ik heb jarenlange ervaring achter de rug bij het programmeren van computers, hardware-probleemoplossing en reparatie. Ik ben gespecialiseerd in webontwikkeling en databaseontwerp. Ik heb ook een CCNA-certificering voor netwerkontwerp en probleemoplossing.

