Bijgewerkt april 2024: Stop met het krijgen van foutmeldingen en vertraag uw systeem met onze optimalisatietool. Haal het nu bij deze link
- Download en installeer de reparatietool hier.
- Laat het uw computer scannen.
- De tool zal dan repareer je computer.
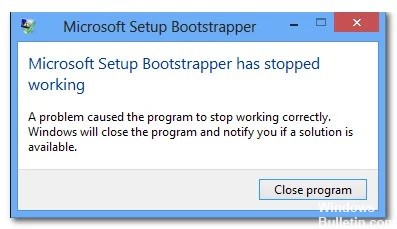
In Microsoft Office 2013, 2016 en 2019 is BootStrapper verantwoordelijk voor het initialiseren van een applicatie die is gemaakt met de Composite Application Library. Deze relatief nieuwe technologie is ontworpen om de afhankelijkheden die nodig zijn tijdens het installatieproces te vereenvoudigen.
Sommige gebruikers hebben de foutmelding "Microsoft setup boots-trapper werkt niet meer" gezien bij het uitvoeren van een, meerdere of alle toepassingen in de Microsoft Office-suite. Dit probleem is gemeld bij verschillende versies van Windows (Windows 7, Windows 8.1, Windows 10) en bevestigd in verband met verschillende versies van Microsoft Office (2013, 2016, 2019).
Wat is de oorzaak van "Microsoft Setup Bootstrapper werkt niet meer"?

Microsoft Setup Bootstrapper Has Stopped Working-fout kan optreden wanneer u Microsoft Office-suiteprogramma's probeert uit te voeren, en er zijn verschillende redenen waarom Microsoft Setup Bootstrapper niet meer werkt Working.
- De communicatie tussen het installatieprogramma en de MS-servers wordt geblokkeerd door antivirussoftware van derden.
- Registersleutels of installatiebestanden zijn beschadigd.
- Conflict met IObit-software.
- Taakplanner is uitgeschakeld door de register-editor.
- Updaten wordt onderbroken door AppComparFlags.
- Office-installatie is niet compatibel met de Windows-versie.
Hoe het bericht "Microsoft Setup Bootstrapper werkt niet meer" op te lossen?
Update april 2024:
U kunt nu pc-problemen voorkomen door deze tool te gebruiken, zoals u beschermen tegen bestandsverlies en malware. Bovendien is het een geweldige manier om uw computer te optimaliseren voor maximale prestaties. Het programma repareert met gemak veelvoorkomende fouten die op Windows-systemen kunnen optreden - urenlange probleemoplossing is niet nodig als u de perfecte oplossing binnen handbereik heeft:
- Stap 1: Download PC Repair & Optimizer Tool (Windows 10, 8, 7, XP, Vista - Microsoft Gold Certified).
- Stap 2: klik op "Start scannen"Om registerproblemen met Windows te vinden die pc-problemen kunnen veroorzaken.
- Stap 3: klik op "Herstel alles"Om alle problemen op te lossen.
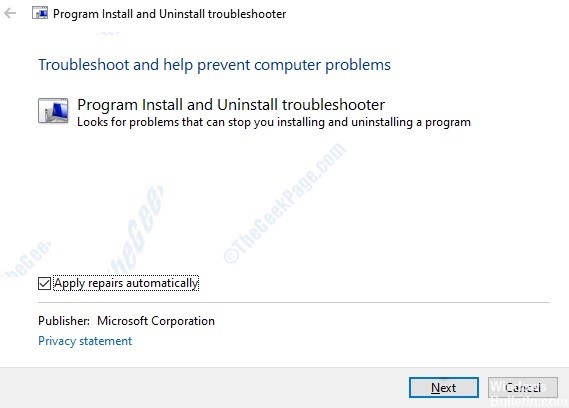
De probleemoplosser gebruiken om programma's te installeren en te verwijderen
- Bezoek de Microsoft-ondersteuningspagina om de probleemoplosser voor het installeren en verwijderen van programma's te downloaden.
- Klik op de knop "Downloaden", afhankelijk van uw systeemtype (32-bits of 64-bits) om de probleemoplosser te downloaden.
- Klik nu om de probleemoplosser uit te voeren en vink het vakje aan naast Patches automatisch toepassen.
- Klik op 'volgende' om door te gaan.
- Wacht nu tot de probleemoplosser alle problemen heeft gedetecteerd.
- Selecteer het probleem dat u ondervindt. Hier hebben we bijvoorbeeld een installatieprobleem, dus klik op Installeren.
- Wacht tot de probleemoplosser voor installatie het detecteren van problemen heeft voltooid.
- U ziet dan een lijst met programma's die installatieproblemen hebben.
- Selecteer of het programma in de lijst staat en klik op Volgende.
- Als het programma niet in de lijst staat, selecteert u Nee in de lijst en klikt u op Volgende.
- Vervolgens wordt u gevraagd of u het programma wilt verwijderen of andere oplossingen wilt proberen. Selecteer degene die je wilt.
Start uw computer in schone opstartmodus
- Selecteer Uitvoeren -> typ "MSConfig" zonder de aanhalingstekens -> en druk op Enter of Ok.
- Ga nu naar het tabblad "Algemeen" -> Selecteer de optie "Selectief opstarten" in de opstartselectie -> schakel vervolgens "Systeemservices laden" en "Originele opstartconfiguratie gebruiken" in.
- Klik nu op het tabblad "Diensten".
- Vink het vakje "Alle Microsoft-services verbergen" linksonder in dit venster aan.
- Klik nu op "Alles uitschakelen".
- Dan "Toepassen" en tot slot "Ok".
- Dit proces brengt uw computer in een schone opstartstatus.
Expert Tip: Deze reparatietool scant de repositories en vervangt corrupte of ontbrekende bestanden als geen van deze methoden heeft gewerkt. Het werkt goed in de meeste gevallen waar het probleem te wijten is aan systeembeschadiging. Deze tool zal ook uw systeem optimaliseren om de prestaties te maximaliseren. Het kan worden gedownload door Hier klikken
Veelgestelde Vragen / FAQ
Hoe los ik op dat Microsoft Setup Bootstrapper niet meer werkt?
Open de installatiemap, klik met de rechtermuisknop op Setup.exe en selecteer Compatibiliteit oplossen. Klik bij de eerste prompt voor het oplossen van problemen met compatibiliteit op Aanbevolen instellingen proberen. Klik op Testprogramma en kijk of de installatie zonder foutmelding opent.
Hoe repareer ik de 'Microsoft Setup Bootstrapper werkt niet meer' wanneer ik Office 2016 installeer?
- Schakel de firewall uit.
- Verwijder de oude versie van Microsoft Office.
- Installeer Microsoft Office in schone opstartmodus.
- Controleer of de services goed werken.
Hoe repareer ik de Microsoft Bootstrapper die niet meer werkt wanneer ik Office 2007 installeer?
- Probeer "Microsoft Office 2007" te installeren in de schone opstartmodus.
- In de schone opstartmodus worden alle toepassingen van derden (inclusief uw beveiligingssoftware) uitgeschakeld.
- Nadat u de probleemoplossing in de schone opstartmodus hebt voltooid, moet u uw computer opnieuw opstarten zodat deze normaal opstart.
Hoe zorg ik ervoor dat Microsoft Setup Bootstrapper werkt wanneer ik Office 2010 installeer?
- Open het venster Opdracht uitvoeren.
- Typ MSConfig. Schoon opstartcommando.
- Selectieve opstart.
- Schakel het selectievakje Alle Microsoft-services verbergen in op het tabblad Services. Schoon begin.
- Schakel services uit waarvan u denkt dat ze fouten kunnen veroorzaken bij het installeren van Microsoft Office.
- Klik op Toepassen en OK.
- Start de computer opnieuw op.
- Probeer Office te installeren na het opnieuw opstarten.


