Bijgewerkt april 2024: Stop met het krijgen van foutmeldingen en vertraag uw systeem met onze optimalisatietool. Haal het nu bij deze link
- Download en installeer de reparatietool hier.
- Laat het uw computer scannen.
- De tool zal dan repareer je computer.
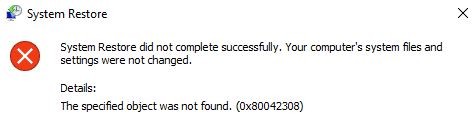
Systeemherstel is een veelgebruikte herstelmethode voor Windows-gebruikers. Als er een plotseling probleem is met uw Windows-besturingssysteem, kunt u met Systeemherstel uw besturingssysteem terugzetten naar de laatste werkende staat. Maar wat te doen als u helemaal geen systeemherstelpunt kunt maken? Dit artikel bespreekt een dergelijk probleem wanneer Windows geen systeemherstelpunt kan maken.
Wanneer u handmatig een systeemherstelpunt maakt, krijgt u mogelijk de volgende foutmelding:
Het herstelpunt kan om de volgende reden niet worden gemaakt:
Het opgegeven object is niet gevonden. (0x80042308)
Probeer het opnieuw.
Als u zich in dezelfde situatie bevindt en met dit probleem wordt geconfronteerd op Windows 10 of eerder, kunt u de volgende zeer effectieve stappen proberen om dit probleem op te lossen.
Wat is de oorzaak van systeemherstelpuntfoutcode 0x80042308?

Voordat we verder gaan met de oplossingen, laten we eerst de belangrijkste oorzaken begrijpen.
- Slechte sectoren op de harde schijf
- Beschadigde Volume Shadow Copy-service of VSS
- Onvoldoende schijfruimte op de schijven
- Beveiligingssoftware van derden die autorisatie wijzigt.
Hoe systeemherstelpuntfoutcode 0x80042308 te elimineren?
Update april 2024:
U kunt nu pc-problemen voorkomen door deze tool te gebruiken, zoals u beschermen tegen bestandsverlies en malware. Bovendien is het een geweldige manier om uw computer te optimaliseren voor maximale prestaties. Het programma repareert met gemak veelvoorkomende fouten die op Windows-systemen kunnen optreden - urenlange probleemoplossing is niet nodig als u de perfecte oplossing binnen handbereik heeft:
- Stap 1: Download PC Repair & Optimizer Tool (Windows 10, 8, 7, XP, Vista - Microsoft Gold Certified).
- Stap 2: klik op "Start scannen"Om registerproblemen met Windows te vinden die pc-problemen kunnen veroorzaken.
- Stap 3: klik op "Herstel alles"Om alle problemen op te lossen.

Voeg meer toesalie waarde op de disk ruimte
Het schijfruimtegebruik van uw besturingssysteem is waarschijnlijk ingesteld op 0 in plaats van 3 of 5%. De eenvoudigste manier om dit probleem op te lossen, is door de gebruikswaarde van de schijfruimte te verhogen.
- Typ Herstelpunt maken in de zoekbalk en klik op Openen.
- Klik op het tabblad Systeembeveiliging en selecteer Lokale harde schijf (C:) (Systeem).
- Klik op Configureren om door te gaan.
- Controleer in het volgende venster de schuifregelaar Maximaal gebruik en sleep deze naar 3%.
- Klik vervolgens op Toepassen om uw wijzigingen op te slaan en klik op OK.
- Eindelijk, herstart je computer.
Eerdere herstelpunten verwijderen
- Typ Herstelpunt maken in de zoekbalk en klik op Openen.
- Klik op het tabblad Systeembeveiliging en selecteer het lokale (C:)-station (Systeem).
- Klik nu op Configureren om de instellingen te wijzigen.
- Klik op de cirkel naast Systeembeveiliging uitschakelen om de optie in te schakelen en selecteer Toepassen om de zojuist aangebrachte wijzigingen op te slaan.
- Wanneer een venster verschijnt om de actie te bevestigen, klikt u op Ja. Hiermee worden alle eerdere Windows-herstelpunten verwijderd, inclusief beschadigde.
- Nadat u de vorige herstelpunten hebt verwijderd, moet u deze optie opnieuw inschakelen om in de toekomst nieuwe punten te kunnen maken.
- Volg de eerste 3 stappen opnieuw, maar klik deze keer op de cirkel naast Systeembeveiliging inschakelen.
- Selecteer Toepassen om uw wijzigingen op te slaan en uw computer opnieuw op te starten.
Als het probleem wordt veroorzaakt door beschadigde systeemherstelpunten, kunt u deze verwijderen om het probleem op te lossen. U zou nu in staat moeten zijn om nieuwe punten aan te maken en ze zonder problemen te gebruiken.
Start de CHKDSK-scan
- Typ cmd in de zoekbalk en klik op Als administrator uitvoeren om de uitgebreide opdrachtregel uit te voeren.
- Typ de onderstaande opdracht bij de opdrachtprompt en druk op Enter.
chkdsk /r - Wacht tot de scan is voltooid en start vervolgens uw computer opnieuw op.
Als het probleem wordt veroorzaakt door een fout op uw harde schijf, kunt u dit oplossen door de bovenstaande stappen te volgen.
Volumeschaduw kopiëren opnieuw starten
- Typ services in het zoekvak en klik op Openen.
- Zoek in het venster Services naar Volume Shadow Copying en klik er met de rechtermuisknop op.
- Selecteer Stop om de service tijdelijk uit te schakelen.
- Klik nu opnieuw met de rechtermuisknop op Volume Shadow Copy en selecteer deze keer Start.
- Selecteer vervolgens Eigenschappen door met de rechtermuisknop op dezelfde service te klikken.
- Klik op het tabblad Algemeen op het vervolgkeuzemenu onder Opstarttype en selecteer Handmatig.
- Zorg er ook voor dat de status van de service actief is.
- Klik ten slotte op OK om de zojuist aangebrachte wijzigingen op te slaan en ervoor te zorgen dat het probleem is opgelost.
Expert Tip: Deze reparatietool scant de repositories en vervangt corrupte of ontbrekende bestanden als geen van deze methoden heeft gewerkt. Het werkt goed in de meeste gevallen waar het probleem te wijten is aan systeembeschadiging. Deze tool zal ook uw systeem optimaliseren om de prestaties te maximaliseren. Het kan worden gedownload door Hier klikken
Veelgestelde Vragen / FAQ
Hoe los ik een herstelpuntfout op?
- Controleer of systeemherstel is ingeschakeld.
- Gebruik een speciale hersteltool.
- Probeer handmatig een herstelpunt te maken.
- Schakel uw antivirussoftware uit.
- Voer het systeemherstel uit in de veilige modus.
- Controleer uw harde schijf op fouten.
- Voer een SFC-scan uit.
- Voer de SFC-scan uit voordat u Windows start.
Hoe los ik een mislukt systeemherstel op?
- Ga naar Opties selecteren -> Problemen oplossen -> Geavanceerde opties -> Opstartopties -> Opnieuw opstarten.
- Druk op F6 om Veilige modus inschakelen te selecteren met een opdrachtregel om systeemherstel uit te voeren.
- Voer het bestand rstrui.exe uit om het indien nodig te openen.
Hoe herstel ik Windows 10 als er geen herstelpunt is?
- Zorg ervoor dat Systeemherstel is ingeschakeld.
- Maak handmatig herstelpunten.
- Controleer uw harde schijf met Schijfopruiming.
- Controleer de staat van uw harde schijf met behulp van de opdrachtregel.
- Herstel de vorige versie van Windows 10.
- Start de computer opnieuw op.
Waarom is systeemherstel mislukt?
Systeemherstel kan mislukken omdat sommige programma's op uw computer systeemherstel niet begrijpen of respecteren. Virus- en malwarebeschermingsproducten zijn meestal de boosdoeners, evenals andere programma's die meestal worden geladen om een achtergrondservice uit te voeren.


