Bijgewerkt april 2024: Stop met het krijgen van foutmeldingen en vertraag uw systeem met onze optimalisatietool. Haal het nu bij deze link
- Download en installeer de reparatietool hier.
- Laat het uw computer scannen.
- De tool zal dan repareer je computer.
Als je wifi hebt, maar je bekabelde Ethernet-verbinding werkt niet, moet u eerst de Wi-Fi uitschakelen. U zult dit niet geloven, maar het kan u vertellen dat Ethernet werkt. Als Windows toegang heeft tot beide, heeft Ethernet de hoogste prioriteit, maar wordt het Wi-Fi-pictogram weergegeven in het systeemvak. Klik met de rechtermuisknop op het pictogram, ga naar "Open netwerk- en internetinstellingen", open vervolgens het tabblad "Wi-Fi" en schakel het menu uit.

Zelfs als dit uw probleem niet oplost, kan het gemakkelijker zijn om de volgende tests uit te voeren. U ziet direct of Ethernet werkt. Dit is precies wat u moet weten.
Als Wi-Fi is uitgeschakeld en het netwerkverbinding is nog steeds niet tot stand gebracht, zorg er dan voor dat Ethernet is ingeschakeld in hetzelfde gedeelte van de netwerk- en internetinstellingen.
Controleer de hardware die is gekoppeld aan Ethernet op uw Windows 10 Creator Update-computer
Allereerst Ethernet-gerelateerde hardware zoals een Ethernet-kabel, Ethernet-poort, computer, etc. E. moet worden gecontroleerd.

Stap 1: Zorg ervoor dat het Ethernet niet is losgekoppeld. U kunt de kabel opnieuw aansluiten op een Ethernet-poort of overschakelen naar een nieuwe als het probleem met de netwerkverbinding niet verdwijnt.
Stap 2: Sommige Ethernet-aansluitingen hebben een stand-byfunctie die kan worden losgekoppeld of in stand-bymodus kan gaan als u uw computer lange tijd niet gebruikt. U kunt ook proberen de kabel los te koppelen en deze na meer dan 15 seconden weer op uw apparaat aan te sluiten.
Stap 3: Controleer de netwerkkaart en verwijder het stof eromheen. Zorg ervoor dat het in de haven staat.
Stap 4. Schakel wifi uit met de fysieke schakelaar of toetsencombinaties voor de Fn-functie. Zorg ervoor dat het Ethernet-pictogram in het systeemvak staat in plaats van het Wi-Fi-pictogram.
- Probeer de Ethernet-kabel op een andere computer aan te sluiten om te zien of het netwerk beschikbaar is. Als uw computer actief is, is uw Windows 10 Creators-laptop of desktopapparatuur mogelijk defect. U moet het opsturen voor reparatie.
Probeer verschillende poorten op uw router.
Als de poort die u gebruikt kapot is of niet goed werkt, kunt u geen verbinding maken met de router. Koppel de kabel los van de poort en sluit hem vervolgens aan op een andere poort om te zien of het probleem is opgelost.
Update april 2024:
U kunt nu pc-problemen voorkomen door deze tool te gebruiken, zoals u beschermen tegen bestandsverlies en malware. Bovendien is het een geweldige manier om uw computer te optimaliseren voor maximale prestaties. Het programma repareert met gemak veelvoorkomende fouten die op Windows-systemen kunnen optreden - urenlange probleemoplossing is niet nodig als u de perfecte oplossing binnen handbereik heeft:
- Stap 1: Download PC Repair & Optimizer Tool (Windows 10, 8, 7, XP, Vista - Microsoft Gold Certified).
- Stap 2: klik op "Start scannen"Om registerproblemen met Windows te vinden die pc-problemen kunnen veroorzaken.
- Stap 3: klik op "Herstel alles"Om alle problemen op te lossen.
Start de Network Troubleshooting Tool

- Druk op de Windows + I-toets om "Instellingen" te openen, druk vervolgens op "Update en beveiliging".
- Selecteer Probleemoplossing in het linkermenu.
- Klik in het gedeelte Probleemoplossing op "Verbinding maken met internet" en klik vervolgens op "Probleemoplossing.
- Volg andere instructies op het scherm voor het oplossen van problemen.
- Start uw computer opnieuw op om uw wijzigingen op te slaan.
Schakel uw antivirus of firewall tijdelijk uit

Dit netwerkprobleem wordt soms veroorzaakt door storing door antivirussoftware. Schakel de antivirus tijdelijk uit en kijk of het probleem zich blijft voordoen om erachter te komen of dit een probleem voor u is. (Raadpleeg uw antivirusdocumentatie voor informatie over het uitschakelen ervan).
Als dit het probleem oplost, neem dan voor advies contact op met de fabrikant van de antivirussoftware of probeer een andere antivirusoplossing te installeren.
BELANGRIJK: let goed op de websites die u bezoekt, de e-mails die u opent en de bestanden die u downloadt wanneer uw antivirusprogramma is uitgeschakeld.
Reset de Ethernet-adapter
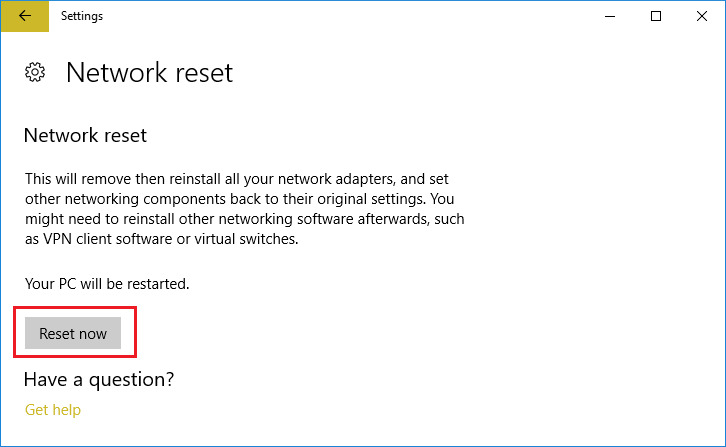
- Druk op de Windows + I-toets om Instellingen te openen en klik vervolgens op het pictogram Netwerk en internet.
- klik op Status in het linkermenu.
- scroll nu naar beneden naar de Status sectie en klik op de Reset Network link.
- Klik op de pagina "Netwerk resetten" op "Nu resetten".
- Probeer nu het Ethernet opnieuw op uw pc aan te sluiten en kijk of u een probleem met een defect Ethernet in Windows 10 kunt oplossen.
Expert Tip: Deze reparatietool scant de repositories en vervangt corrupte of ontbrekende bestanden als geen van deze methoden heeft gewerkt. Het werkt goed in de meeste gevallen waar het probleem te wijten is aan systeembeschadiging. Deze tool zal ook uw systeem optimaliseren om de prestaties te maximaliseren. Het kan worden gedownload door Hier klikken

CCNA, Web Developer, PC Troubleshooter
Ik ben een computer-liefhebber en een praktiserende IT-professional. Ik heb jarenlange ervaring achter de rug bij het programmeren van computers, hardware-probleemoplossing en reparatie. Ik ben gespecialiseerd in webontwikkeling en databaseontwerp. Ik heb ook een CCNA-certificering voor netwerkontwerp en probleemoplossing.

