Bijgewerkt in mei 2024: Stop met het krijgen van foutmeldingen en vertraag uw systeem met onze optimalisatietool. Haal het nu bij deze link
- Download en installeer de reparatietool hier.
- Laat het uw computer scannen.
- De tool zal dan repareer je computer.
Veel gebruikers gebruiken hun Windows 10-computers om hun gegevens op hun servers via hun netwerk te maken en te openen. Sommige gebruikers hebben een fout gemeld die aangeeft dat de server niet beschikbaar is. De totale fout is als volgt,
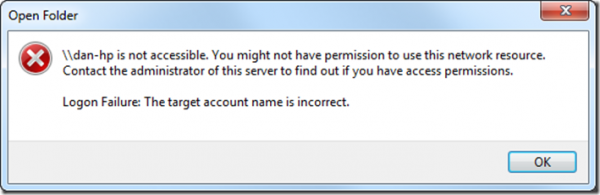
\\ server is niet toegankelijk. U hebt mogelijk geen toestemming om deze netwerkbron te gebruiken. Neem contact op met de beheerder van deze server om erachter te komen of u toegangsrechten hebt. Aanmeldingsfout: de doelaccountnaam is onjuist.
Zorg ervoor dat de volgende Windows-services actief zijn en zijn ingesteld op Automatisch. Volg de onderstaande stappen om te leren hoe u indien nodig wijzigingen kunt aanbrengen.
- computer browser
- DHCP-client
- DNS-client
- Sensibilisatie voor de netwerklocatie
- Publicatiebronnen voor ontdekkingsfuncties
- plug and play
- SSDP-detectie
- opslagserver
- server
- UPnP-hostapparaat
- NetBIOS TCP / IP-wizard
- werkplaats
Controleer firewalls

Mijn suggestie hier zou zijn om eerst Windows Firewall op alle computers uit te schakelen en dan proberen toegang te krijgen tot de gedeelde mappen. Zorg er ook voor dat u firewallprogramma's van derden zoals Norton of Comodo uitschakelt.
Als u merkt dat delen werkt wanneer de firewall is uitgeschakeld, voegt u toe bestand en printer delen naar de lijst met uitzonderingen in uw Windows Firewall en firewallprogramma's van derden.
2024 mei-update:
U kunt nu pc-problemen voorkomen door deze tool te gebruiken, zoals u beschermen tegen bestandsverlies en malware. Bovendien is het een geweldige manier om uw computer te optimaliseren voor maximale prestaties. Het programma repareert met gemak veelvoorkomende fouten die op Windows-systemen kunnen optreden - urenlange probleemoplossing is niet nodig als u de perfecte oplossing binnen handbereik heeft:
- Stap 1: Download PC Repair & Optimizer Tool (Windows 10, 8, 7, XP, Vista - Microsoft Gold Certified).
- Stap 2: klik op "Start scannen"Om registerproblemen met Windows te vinden die pc-problemen kunnen veroorzaken.
- Stap 3: klik op "Herstel alles"Om alle problemen op te lossen.
Instellingen wijzigen voor verbindingen voor het delen van bestanden
- Open Configuratiescherm> Netwerkcentrum> Geavanceerde instellingen voor delen> Verbindingen voor bestandsdeling
- Selecteer Bestandsdeling inschakelen voor apparaten met 40- of 56-bitcodering en kijk of dit helpt. Als dit niet het geval is, annuleert u de aangebrachte wijzigingen.
Reset uw pc naar een vorige bedrijfsstatus.

Op de machine met de gedeelde map:
1. Druk op image_thumb8 + R op Windows om het opdrachtvenster tijdens runtime te openen.
2. typ rstrui en klik op OK om Systeemherstel te starten.
3. klik in het eerste scherm op Volgende.
4. selecteer een eerdere bedrijfstoestand (datum / tijd) en klik op Volgende om het herstelproces te starten.
5. Probeer na het herstellen van het systeem opnieuw toegang te krijgen tot de gedeelde map vanaf de clientcomputer.
Een Windows-aanmeldingsbevestiging toevoegen

Als u probeert verbinding te maken met een externe servercomputer en de verbinding blijft mislukken, wilt u mogelijk een ID toevoegen die voorkomt dat Windows die verbinding blokkeert. Hiervoor moet u het netwerkadres, de gebruikersnaam en het wachtwoord van de externe computer of server kennen.
- Start het Configuratiescherm door te zoeken naar het hulpprogramma in de Start-knop of door te klikken op de knop Zoeken (Cortana) aan de linkerkant van de taakbalk (linksonder in het scherm).
- U kunt ook de toetsencombinatie Windows Key + R gebruiken, waarvoor u "control.exe" moet typen en op Uitvoeren moet klikken, waarmee ook het Configuratiescherm rechtstreeks wordt geopend.
- Wijzig de optie Weergave in Grote pictogrammen in de rechterbovenhoek van het venster van het Configuratiescherm en probeer de Referentiebeheer te vinden.
- Schakel van webreferenties naar Windows-referenties en klik op de knop Windows-referenties toevoegen in de juiste sectie.
Conclusie
Ik weet niet waarom Windows-mensen plotseling besloten om de manier waarop netwerkdeling werkt te veranderen. Dat mag niet gebeuren. Allereerst had ik bestanden delen en netwerktoegang voor iedereen die was toegestaan op sommige van mijn Windows 7/8-machines, dus Windows 10 zou niet de moeite moeten nemen, vooral omdat alles lang voor de upgrade werkte. Ten tweede zijn er geen significante berichten in het gebeurtenislogboek, wat de natuurlijke manier is om het probleem op te lossen.
Hopelijk zal deze kleine handleiding je veel frustratie en woede besparen en je ook wat nieuwe tips en trucs geven voor het gebruik van Windows. En aangezien het van een Linux-type komt, is het zelfs nog verbazingwekkender. Dus het zijn goede mensen. Ik ga verder met artikelen en tutorials over configuratie en privacy-instellingen voor Windows 10, het installeren van de klassieke shell en andere coole dingen. Ik offer mijn zenuwen op, zodat jij dat niet hoeft te doen.
Expert Tip: Deze reparatietool scant de repositories en vervangt corrupte of ontbrekende bestanden als geen van deze methoden heeft gewerkt. Het werkt goed in de meeste gevallen waar het probleem te wijten is aan systeembeschadiging. Deze tool zal ook uw systeem optimaliseren om de prestaties te maximaliseren. Het kan worden gedownload door Hier klikken

CCNA, Web Developer, PC Troubleshooter
Ik ben een computer-liefhebber en een praktiserende IT-professional. Ik heb jarenlange ervaring achter de rug bij het programmeren van computers, hardware-probleemoplossing en reparatie. Ik ben gespecialiseerd in webontwikkeling en databaseontwerp. Ik heb ook een CCNA-certificering voor netwerkontwerp en probleemoplossing.

