Bijgewerkt april 2024: Stop met het krijgen van foutmeldingen en vertraag uw systeem met onze optimalisatietool. Haal het nu bij deze link
- Download en installeer de reparatietool hier.
- Laat het uw computer scannen.
- De tool zal dan repareer je computer.
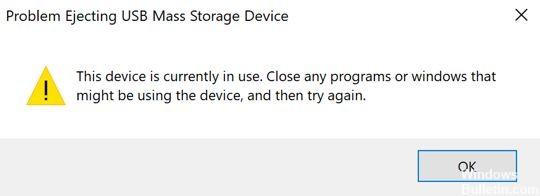
Sommige gebruikers hebben geklaagd over het niet kunnen uitwerpen van externe harde schijven op hun Windows-computers. Hier zijn verschillende redenen voor, waaronder verouderde of defecte USB-stuurprogramma's waardoor de schijf niet kan worden uitgeworpen, of andere processen die toegang hebben tot de inhoud van de schijf.
U kunt de schijf loskoppelen zonder eerst de toepassingen te sluiten die er toegang toe hebben, maar hierdoor loopt u het risico de gegevens te beschadigen. U kunt een hulpprogramma voor gegevensherstel gebruiken om beschadigde bestanden te repareren en te herstellen, maar er is geen garantie dat dit zal werken.
Om de veiligheid en integriteit van uw externe harde schijf, wordt het aanbevolen om het pas te verwijderen nadat alle processen die het gebruiken zijn beëindigd.
Wat zorgt ervoor dat een externe harde schijf niet wordt uitgeworpen?
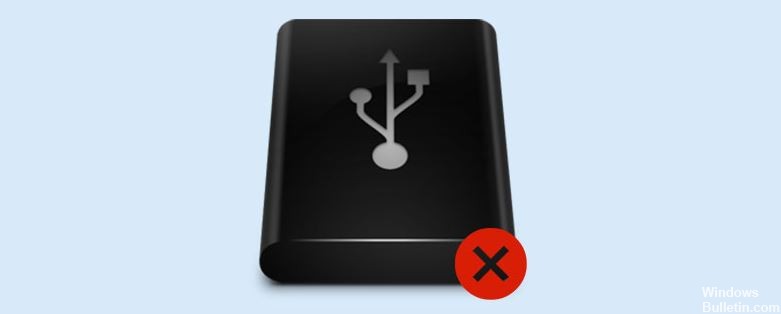
De inhoud van de schijf is in gebruik: In de meeste gevallen is de inhoud van de schijf in gebruik, wat het probleem veroorzaakt. Als achtergrondprocessen of applicaties bestanden gebruiken die op de externe harde schijf zijn opgeslagen, kan dit zeker de oorzaak van het probleem zijn.
Windows USB-stuurprogramma's: Als dit niet de inhoud is, kunnen de Windows USB-stuurprogramma's de oorzaak zijn van het probleem met onze computer. Verouderde of defecte USB-drives in uw systeem kunnen de oorzaak van het probleem zijn.
Hoe het probleem 'Kan externe harde schijf niet uitwerpen' oplossen?
Update april 2024:
U kunt nu pc-problemen voorkomen door deze tool te gebruiken, zoals u beschermen tegen bestandsverlies en malware. Bovendien is het een geweldige manier om uw computer te optimaliseren voor maximale prestaties. Het programma repareert met gemak veelvoorkomende fouten die op Windows-systemen kunnen optreden - urenlange probleemoplossing is niet nodig als u de perfecte oplossing binnen handbereik heeft:
- Stap 1: Download PC Repair & Optimizer Tool (Windows 10, 8, 7, XP, Vista - Microsoft Gold Certified).
- Stap 2: klik op "Start scannen"Om registerproblemen met Windows te vinden die pc-problemen kunnen veroorzaken.
- Stap 3: klik op "Herstel alles"Om alle problemen op te lossen.

Start de Windows-probleemoplosser voor hardware en randapparatuur
- Houd Windows+R ingedrukt om Uitvoeren te openen.
- Typ CMD en houd Shift+Ctrl+Enter ingedrukt om de uitgebreide opdrachtprompt te openen.
- Typ vervolgens msdt.exe -id DeviceDiagnostic en druk op Enter.
- Wanneer de probleemoplosser voor hardware en apparaten wordt geopend, klikt u op Volgende.
- Klik op Deze correctie toepassen.
- Klik vervolgens op Volgende.
- Start je computer opnieuw op.
- Ga naar de taakbalk en verwijder het externe opslagapparaat.
Taakbeheer gebruiken om taken te verwijderen
- Houd de toetscombinatie Ctrl+Shift+Esc ingedrukt om Taakbeheer te openen.
- Klik op Details in de linkerbenedenhoek.
- Zoek op het tabblad Processen de toepassing die verhindert dat u de externe schijf verwijdert.
- Klik er met de rechtermuisknop op en selecteer Taak beëindigen. Zorg ervoor dat alle processen die aan de toepassing zijn gekoppeld, zijn voltooid.
- Ga naar de taakbalk en verwijder het externe opslagapparaat.
Verwijder de externe schijf via Schijfbeheer
- Klik met de rechtermuisknop op de menuknop Start en selecteer Schijfbeheer.
- Identificeer de externe schijf die u wilt verwijderen.
- Klik met de rechtermuisknop op de externe schijf en klik vervolgens op Uitwerpen.
Expert Tip: Deze reparatietool scant de repositories en vervangt corrupte of ontbrekende bestanden als geen van deze methoden heeft gewerkt. Het werkt goed in de meeste gevallen waar het probleem te wijten is aan systeembeschadiging. Deze tool zal ook uw systeem optimaliseren om de prestaties te maximaliseren. Het kan worden gedownload door Hier klikken
Veelgestelde Vragen / FAQ
Waarom kan ik mijn externe harde schijf niet uitwerpen?
Hier zijn verschillende redenen voor, zoals verouderde of defecte USB-stuurprogramma's waarmee u de schijf niet kunt uitwerpen, of andere processen die toegang hebben tot de inhoud van de schijf.
Kan ik een externe harde schijf verwijderen zonder deze uit te werpen?
Als u de flashdrive verwijdert zonder eerst uw computer op de hoogte te stellen, is het schrijfproces naar de drive mogelijk niet voltooid. Daarom, als u de externe schijf zonder waarschuwing uitwerpt, kan het bestand dat u zojuist hebt opgeslagen voor altijd verloren gaan, zelfs als u het uren geleden hebt opgeslagen.
Waarom kan ik een externe harde schijf in Windows 10 niet uitwerpen?
Als u de schijf niet kunt verwijderen met de optie "Hardware veilig verwijderen en schijf uitwerpen", kunt u de schijf veilig verwijderen met het hulpprogramma Schijfbeheer. Zo werkt het: open het menu Start, typ Schijfbeheer en druk op Enter. Zoek de externe harde schijf die u wilt verwijderen.
Wat moet ik doen als ik mijn externe harde schijf niet kan uitwerpen?
- Gebruik Windows Probleemoplossing voor hardware en apparaten.
- Gebruik het venster Opdracht uitvoeren om de externe harde schijf te verwijderen.
- Gebruik Schijfbeheer om de externe harde schijf te verwijderen.
- Sluit alle lopende taken of processen.
- Werk de USB-stuurprogramma's op uw computer bij.


