Bijgewerkt april 2024: Stop met het krijgen van foutmeldingen en vertraag uw systeem met onze optimalisatietool. Haal het nu bij deze link
- Download en installeer de reparatietool hier.
- Laat het uw computer scannen.
- De tool zal dan repareer je computer.
Sommige Office 365-abonnementen installeren Microsoft Teams automatisch samen met de rest van Microsoft Office. De commando's worden automatisch geopend wanneer u opstart na installatie. U kunt het echter stoppen door het Startopdrachtpaneel uit te schakelen.

Ongeacht of u Teams gebruikt of niet, u kunt nu de opstarttool uitschakelen zonder de opdracht in te voeren. Vind de paarse Microsoft Teams pictogram in het systeemvak of in de taakbalk. Klik er met de rechtermuisknop op en selecteer "Instellingen"> "Start opdrachten niet automatisch". Vervolgens kunt u opnieuw met de rechtermuisknop op het pictogram klikken en "Afsluiten" selecteren. U zou de opdrachten pas weer moeten zien als u ze zelf start.
Als u het pictogram niet kunt zien, moet u mogelijk op de pijl omhoog links van de pictogrammen in de taakbalk klikken om andere pictogrammen te zien. Het pictogram wordt hier weergegeven terwijl Microsoft Teams actief is.
Waarom wordt Microsoft Teams geopend bij het opstarten?
Wanneer u een abonnement op Office 365 krijgt, zult u merken dat het pakket standaard Microsoft Teams installeert. Zodra dit het geval is, start de applicatie automatisch bij het opstarten. Niet alle Windows 10-gebruikers hebben deze functie echter nodig. Als dit het geval is, leest u hoe u kunt voorkomen dat Microsoft Teams automatisch wordt gestart bij het opstarten.
Als u Microsoft Teams niet hoeft te gebruiken, kunt u deze functie eenvoudig uitschakelen. Als u wilt weten hoe u kunt voorkomen dat Teams automatisch wordt gestart in Windows 10, kunt u een van de volgende manieren kiezen.
Schakel het gebruik van de Teams-app uit
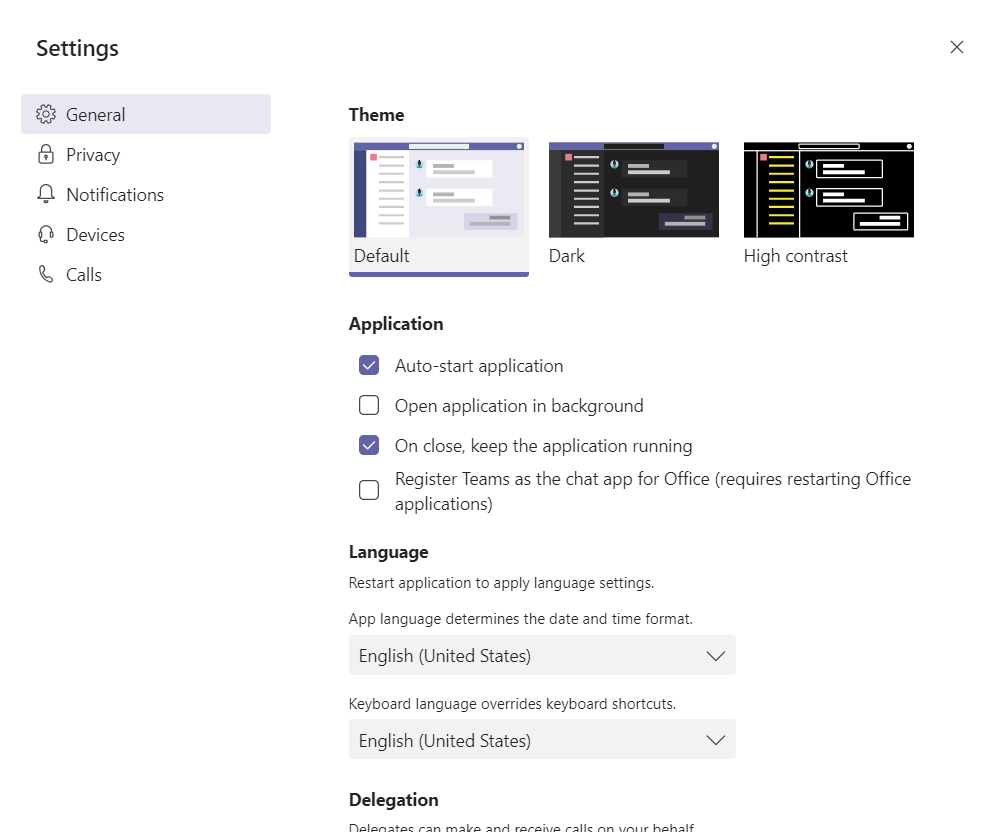
U kunt het zien instellingen in Microsoft Teams en kijk of het helpt:
- Voer Microsoft Teams uit.
- Klik op het profielpictogram in de rechterbovenhoek en klik vervolgens op Opties.
- Scroll naar beneden en schakel het selectievakje Automatisch de applicatie starten uit.
U kunt ook de vakjes aanvinken voor "Open de toepassing op de achtergrond" en "Ga door met het uitvoeren van de toepassing wanneer deze wordt gesloten". Met deze opties stopt de toepassing met werken nadat u deze hebt gesloten. Als deze optie is uitgeschakeld, wordt het sluiten van de applicatie afgesloten en elke keer opnieuw gestart. Dit is een geweldige optie om te controleren of u problemen heeft met berichtenuitwisseling of andere opdrachtproblemen. Elke keer dat u het uitvoert, wordt het opnieuw opgestart.
Update april 2024:
U kunt nu pc-problemen voorkomen door deze tool te gebruiken, zoals u beschermen tegen bestandsverlies en malware. Bovendien is het een geweldige manier om uw computer te optimaliseren voor maximale prestaties. Het programma repareert met gemak veelvoorkomende fouten die op Windows-systemen kunnen optreden - urenlange probleemoplossing is niet nodig als u de perfecte oplossing binnen handbereik heeft:
- Stap 1: Download PC Repair & Optimizer Tool (Windows 10, 8, 7, XP, Vista - Microsoft Gold Certified).
- Stap 2: klik op "Start scannen"Om registerproblemen met Windows te vinden die pc-problemen kunnen veroorzaken.
- Stap 3: klik op "Herstel alles"Om alle problemen op te lossen.
Via de taakbalk
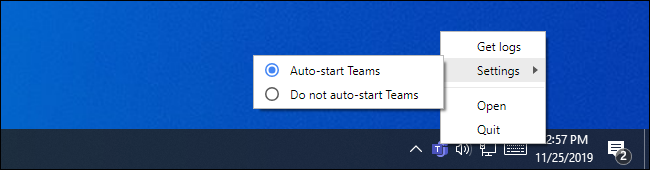
- Als Microsoft Teams op uw apparaat is geïnstalleerd, zou u een paars pictogram in de taakbalk of in het systeemvak moeten zien. Opmerking: als u het pictogram niet ziet, moet u mogelijk op de pijl-omhoog in de taakbalk klikken om extra opties te zien.
- Klik met de rechtermuisknop op het pictogram en selecteer Instellingen.
- Klik op de optie "Voer opdrachten niet automatisch uit".
- Klik nogmaals met de rechtermuisknop op het Microsoft Teams-pictogram en selecteer Afsluiten.
Nadat u deze acties heeft uitgevoerd, wordt Microsoft Teams niet langer automatisch gestart bij het opstarten.
Wijzig met behulp van de Register-editor

U kunt een vermelding voor Microsoft Teams uit het register verwijderen en het volgende controleren:
Notitie. Belangrijk: deze sectie, methode of taak bevat stappen die u vertellen hoe u het register kunt wijzigen. Als u het register echter onjuist wijzigt, kunnen er ernstige problemen optreden. Zorg er dus voor dat u deze stappen zorgvuldig volgt. Maak voor extra bescherming een back-up van het register voordat u het wijzigt. U kunt het register vervolgens herstellen als u problemen ondervindt.
Volg de instructies om een back-up van het register te maken.
- Klik op Windows-toets + R om het dialoogvenster Uitvoeren te openen.
- Typ regedit en klik op OK.
- Ga naar HKEY_CURRENT_USER \ Software \ Microsoft \ Windows \ CurrentVersion \ Run
- Klik in het rechterdeelvenster met de rechtermuisknop op de registervermelding van Microsoft Teams en selecteer Verwijderen.
Stop vanuit Taakbeheer
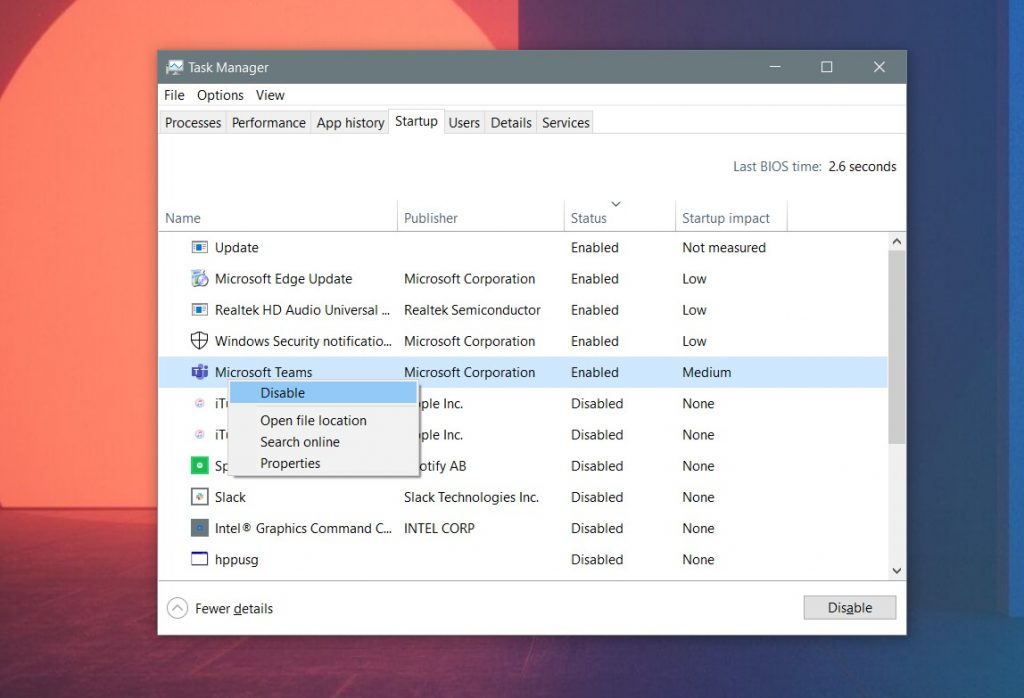
Als je de instelling in Microsoft Teams wijzigt, start een applicatie meestal niet automatisch. Als u zich echter nog steeds zorgen moet maken elke keer dat u uw computer opstart, zijn er manieren om de pijn te verminderen. Ga gewoon naar Taakbeheer om de programma's te beheren die u gebruikt.
Om dit te doen, drukt u tegelijkertijd op CTRL + ALT + ESC op uw toetsenbord. Als u Taakbeheer start, moet u op de toepassing Starten klikken. U zou de lijst met programma's moeten zien. Zoek de Microsoft-opdrachten. Als je het ziet, klik er dan met de rechtermuisknop op en selecteer "Uitschakelen". Dit voorkomt dat de opdrachten op uw pc worden uitgevoerd wanneer u zich aanmeldt.
Expert Tip: Deze reparatietool scant de repositories en vervangt corrupte of ontbrekende bestanden als geen van deze methoden heeft gewerkt. Het werkt goed in de meeste gevallen waar het probleem te wijten is aan systeembeschadiging. Deze tool zal ook uw systeem optimaliseren om de prestaties te maximaliseren. Het kan worden gedownload door Hier klikken

CCNA, Web Developer, PC Troubleshooter
Ik ben een computer-liefhebber en een praktiserende IT-professional. Ik heb jarenlange ervaring achter de rug bij het programmeren van computers, hardware-probleemoplossing en reparatie. Ik ben gespecialiseerd in webontwikkeling en databaseontwerp. Ik heb ook een CCNA-certificering voor netwerkontwerp en probleemoplossing.

