Bijgewerkt april 2024: Stop met het krijgen van foutmeldingen en vertraag uw systeem met onze optimalisatietool. Haal het nu bij deze link
- Download en installeer de reparatietool hier.
- Laat het uw computer scannen.
- De tool zal dan repareer je computer.
Door met de rechtermuisknop te klikken, wordt het contextmenu geopend dat is toegewezen aan een pictogram of knop. Sommige gebruikers hebben een probleem met Mozilla Firefox of Google Chrome wanneer ze de rechtsklikoptie niet kunnen gebruiken. Als rechtsklikken niet werkt in Firefox of Chrome, kan dit artikel u helpen het probleem op te lossen.

Voordat u een van de onderstaande aanbevolen stappen voor probleemoplossing uitvoert, is het het beste om uw computer eerst opnieuw op te starten. Met deze actie wordt het besturingssysteem bijgewerkt en worden eventuele beschadigde tijdelijke gegevens verwijderd die het probleem mogelijk veroorzaken.
Er zijn verschillende factoren die dit specifieke probleem kunnen veroorzaken, namelijk een bug in het Firefox software naar een corrupte installatie. Hier zijn de stappen voor probleemoplossing die u kunt nemen om dit probleem op te lossen.
Start Firefox in de veilige modus

Uw browser heeft mogelijk add-ons, plug-ins of extensies die dit probleem veroorzaken. Om te controleren of dit het geval is, moet u uw browser in de veilige modus uitvoeren.
- Open Firefox, typ "about: support" in de navigatiebalk en druk op Enter.
- Klik onder "Informatie over probleemoplossing" op "Opnieuw opstarten met uitgeschakelde add-ons" (onder "Veilige modus proberen"). Wanneer u daarom wordt gevraagd in het bevestigingsvenster, klikt u nogmaals op "Reboot".
- Klik in het volgende Firefox Veilige modus-venster op Start in Veilige modus om eindelijk opnieuw op te starten.
- Wacht tot uw browser opnieuw is opgestart in de veilige modus en controleer vervolgens of het probleem zich blijft voordoen. Als je in de veilige modus met de rechtermuisknop kunt klikken, ga dan terug naar de normale modus, typ "about: addons" in de navigatiebalk en druk op Enter.
- Schakel in het menu "Extensies" systematisch de geïnstalleerde extensies uit totdat u de boosdoener vindt. Zodra u weet welke van de geïnstalleerde extensies het probleem veroorzaakt, verwijdert u deze en start u uw browser opnieuw.
Update april 2024:
U kunt nu pc-problemen voorkomen door deze tool te gebruiken, zoals u beschermen tegen bestandsverlies en malware. Bovendien is het een geweldige manier om uw computer te optimaliseren voor maximale prestaties. Het programma repareert met gemak veelvoorkomende fouten die op Windows-systemen kunnen optreden - urenlange probleemoplossing is niet nodig als u de perfecte oplossing binnen handbereik heeft:
- Stap 1: Download PC Repair & Optimizer Tool (Windows 10, 8, 7, XP, Vista - Microsoft Gold Certified).
- Stap 2: klik op "Start scannen"Om registerproblemen met Windows te vinden die pc-problemen kunnen veroorzaken.
- Stap 3: klik op "Herstel alles"Om alle problemen op te lossen.
Sluit de webpagina die rechtsklikken blokkeert
Veel websitebeheerders schakelen rechtsklikken op hun websites uit. Het gebruikte script schakelt echter soms rechtsklikken op alle browserpagina's uit. In deze situatie kunt u de Rouge-website (of een website die aan dezelfde website is gekoppeld) sluiten.
Als u niet zeker weet welke website rechtsklikken blokkeert, sluit u uw browser en start u deze opnieuw. Begin door websites een voor een te openen.
Verwijder malware en virussen van uw systeem
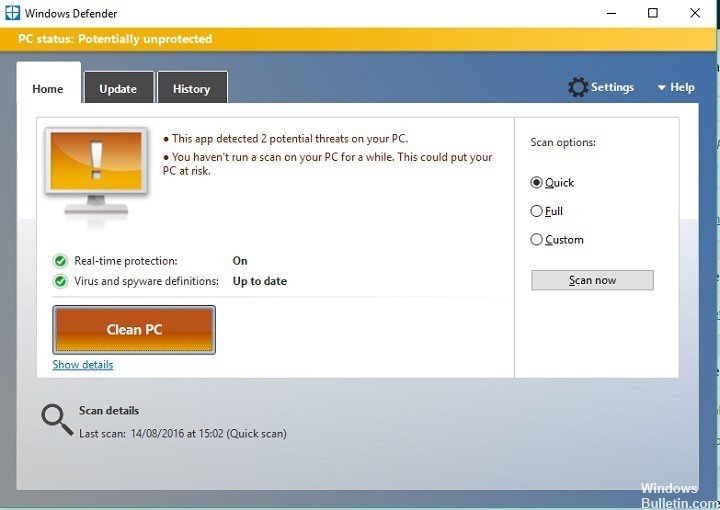
Browsers zijn voornaamste doelwitten voor malware en virussen. Om uw controle over webpagina's te verminderen, blokkeren malware en virussen het rechtsklikken in browsers. In dat geval wordt het aanbevolen om betrouwbare antivirussoftware te gebruiken om virussen van uw systeem te verwijderen en malware te verwijderen.
Ruim Firefox helemaal opnieuw op
Sommige Firefox-problemen kunnen worden opgelost door Clean opnieuw te installeren. Dit betekent dat Firefox-programmabestanden moeten worden verwijderd en Firefox opnieuw moet worden geïnstalleerd. Dit proces verwijdert geen informatie uit uw Firefox-profiel (zoals bladwijzers en wachtwoorden) omdat die informatie elders wordt opgeslagen.

Volg deze stappen om Firefox opnieuw te installeren: Opmerking: u kunt deze stappen afdrukken of ze in een andere browser bekijken.
- Download de nieuwste versie van Firefox voor desktop vanaf mozilla.org (of kies ervoor om te downloaden voor uw besturingssysteem en taal op deze pagina) en sla het installatiebestand op uw computer op.
- Als het downloaden is voltooid, sluit u alle Firefox-vensters (of opent u het Firefox New Fx-menu en klikt u op "Sluiten" 29).
- Verwijder standaard de installatiemap van Firefox, die zich op een van de volgende locaties bevindt:
- Windows:
- C: \ Programmabestanden \ Mozilla Firefox
- C:\Program Files (x86)\Mozilla Firefox
- Installeer Firefox nu opnieuw:
- Dubbelklik op het gedownloade installatiebestand en volg de instructies van de installatiewizard.
- Zodra de wizard is voltooid, opent u Firefox zodra u op "Gereed" klikt.
Expert Tip: Deze reparatietool scant de repositories en vervangt corrupte of ontbrekende bestanden als geen van deze methoden heeft gewerkt. Het werkt goed in de meeste gevallen waar het probleem te wijten is aan systeembeschadiging. Deze tool zal ook uw systeem optimaliseren om de prestaties te maximaliseren. Het kan worden gedownload door Hier klikken

CCNA, Web Developer, PC Troubleshooter
Ik ben een computer-liefhebber en een praktiserende IT-professional. Ik heb jarenlange ervaring achter de rug bij het programmeren van computers, hardware-probleemoplossing en reparatie. Ik ben gespecialiseerd in webontwikkeling en databaseontwerp. Ik heb ook een CCNA-certificering voor netwerkontwerp en probleemoplossing.

