Bijgewerkt april 2024: Stop met het krijgen van foutmeldingen en vertraag uw systeem met onze optimalisatietool. Haal het nu bij deze link
- Download en installeer de reparatietool hier.
- Laat het uw computer scannen.
- De tool zal dan repareer je computer.
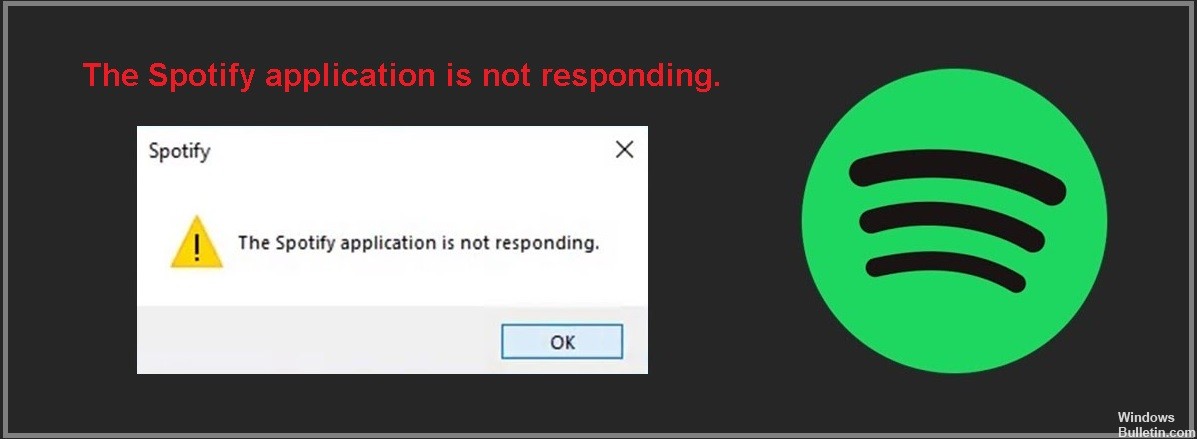
Veel gebruikers hebben gemeld dat de Spotify-app niet reageert op hun computers. Van de ene bezorgde muziekliefhebber naar de andere, we voelen met je mee. Dat is waar dit artikel voor is geschreven - om je te helpen zonder problemen weer naar je favoriete nummers te luisteren.
Dus laten we eens kijken waarom Spotify reageert niet op Windows en hoe het te repareren.
Wat veroorzaakt de "Spotify-app reageert niet"?

- Een fout in de app.
- Gebrek aan updates.
- Defecte netwerkverbindingen.
- Bluetooth-verbindingsproblemen.
- Storingen aan de Spotify-kant.
Hoe het probleem "Spotify-app reageert niet" op te lossen?
Update april 2024:
U kunt nu pc-problemen voorkomen door deze tool te gebruiken, zoals u beschermen tegen bestandsverlies en malware. Bovendien is het een geweldige manier om uw computer te optimaliseren voor maximale prestaties. Het programma repareert met gemak veelvoorkomende fouten die op Windows-systemen kunnen optreden - urenlange probleemoplossing is niet nodig als u de perfecte oplossing binnen handbereik heeft:
- Stap 1: Download PC Repair & Optimizer Tool (Windows 10, 8, 7, XP, Vista - Microsoft Gold Certified).
- Stap 2: klik op "Start scannen"Om registerproblemen met Windows te vinden die pc-problemen kunnen veroorzaken.
- Stap 3: klik op "Herstel alles"Om alle problemen op te lossen.
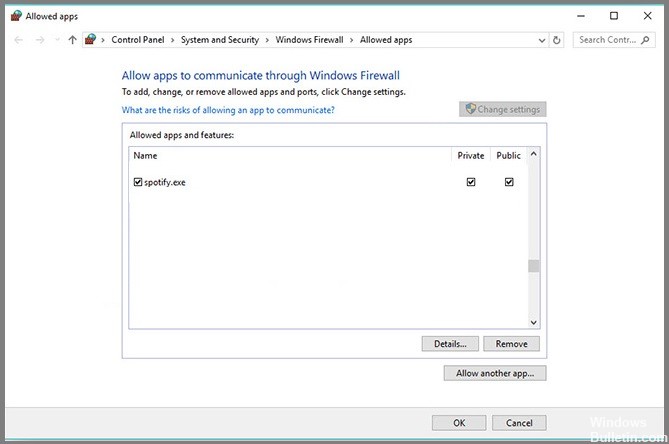
Laat Spotify onder een firewall draaien
- Voer Beveiliging in het zoekvak in en selecteer Windows-beveiliging.
- Klik op het tabblad Virus- en bedreigingsbeveiliging en klik vervolgens op Instellingen beheren.
- Scroll naar beneden om uitzonderingen te vinden en klik op Uitzonderingen toevoegen of verwijderen.
- Klik op Uitzondering toevoegen en selecteer Map. Voeg dan als uitzondering de Spotify-map toe.
Spotify zelf opnieuw installeren
- Druk op uw toetsenbord tegelijkertijd op de Windows-logotoets en R, typ vervolgens %appdata% en druk op Enter.
- Klik met de rechtermuisknop op de Spotify-map en selecteer Installatie ongedaan maken.
- Ga naar de Spotify-website om de nieuwste versie van Spotify te downloaden en opnieuw te installeren.
Spotify dwingen te stoppen in Taakbeheer
- Druk op Ctrl + Shift + Escape op uw toetsenbord om Taakbeheer te openen.
- Klik op Spotify en klik vervolgens op Taak beëindigen. Als je meerdere opnamen hebt, zorg er dan voor dat je op alle vermelde taken klikt.
- Open Spotify opnieuw en kijk of het probleem is opgelost.
Expert Tip: Deze reparatietool scant de repositories en vervangt corrupte of ontbrekende bestanden als geen van deze methoden heeft gewerkt. Het werkt goed in de meeste gevallen waar het probleem te wijten is aan systeembeschadiging. Deze tool zal ook uw systeem optimaliseren om de prestaties te maximaliseren. Het kan worden gedownload door Hier klikken
Veelgestelde Vragen / FAQ
Hoe kan ik het feit oplossen dat de app niet reageert?
- Voer een virusscan uit.
- Werk het besturingssysteem bij.
- Verwijder de tijdelijke bestanden.
- Werk de stuurprogramma's bij.
- Gebruik de ingebouwde tool voor probleemoplossing.
- Voer een testscan uit van uw systeembestanden.
- Gebruik een schone start.
Wat veroorzaakt de "Spotify-app reageert niet"?
- Een fout in de app.
- Gebrek aan updates.
- Storingen aan de Spotify-kant.
- Defecte netwerkverbindingen.
- Problemen met de Bluetooth-verbinding.
Hoe het probleem "Spotify-app reageert niet" op te lossen?
- Voer Beveiliging in het zoekvak in en selecteer Windows-beveiliging.
- Klik op het tabblad Virus- en bedreigingsbeveiliging en klik vervolgens op Instellingen beheren.
- Scrol omlaag om uitzonderingen te zoeken en klik vervolgens op Uitzonderingen toevoegen of verwijderen.
- Klik op Uitzondering toevoegen en selecteer Map. Voeg dan als uitzondering de Spotify-map toe.


