Bijgewerkt april 2024: Stop met het krijgen van foutmeldingen en vertraag uw systeem met onze optimalisatietool. Haal het nu bij deze link
- Download en installeer de reparatietool hier.
- Laat het uw computer scannen.
- De tool zal dan repareer je computer.
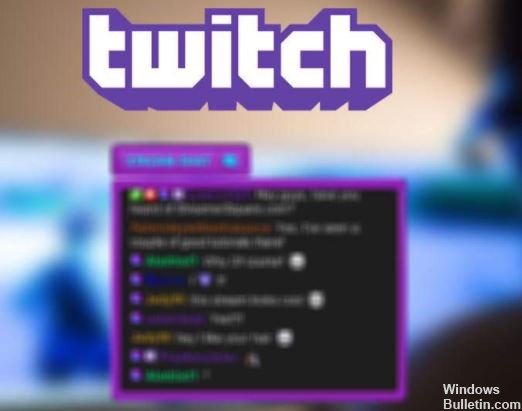
Met Twitch kunnen fans chatten met streamers. Hiermee kunnen klanten inhoud bekijken waarin ze geïnteresseerd zijn op een platform dat lange structuren en live streaming ondersteunt. Als je Twitch niet goed werkt, kan dit komen door extensies van derden die in je browser zijn geïnstalleerd, de cache, proxy-instellingen, enz. Lees de volledige oplossing voor het probleem Hoe kan ik oplossen dat Twitch-chat niet wordt weergegeven?
Het probleem treedt op wanneer Twitch-chat niet is verbonden met het IRC-kanaal. Dit kan gebeuren als gevolg van interferentie van sommige extensies, een zwakke internetverbinding of soms een proxyconfiguratie. In veel gevallen treedt het probleem alleen op omdat u probeert te streamen door Twitch met een beperkt netwerk te verbinden. Het probleem kan ook optreden om vele andere redenen, die hieronder worden beschreven.
Wat is de reden dat Twitch-chat niet verschijnt

Onjuiste proxy-instellingen: Er doen zich vaak verschillende problemen voor wanneer een proxy niet correct is geconfigureerd. Wanneer je proxy-instellingen op Twitch gebruikt, zijn er verschillende beperkingen van toepassing en kan de externe host niet worden toegestaan, wat dit probleem verklaart.
Extensies van derden: Dit probleem treedt soms op vanwege de installatie van extensies van derden in uw browser. Sommige extensies, zoals adblockers, voorkomen dat bepaalde scripts worden uitgevoerd, die ze herkennen als advertenties, en verhinderen dat sommige websites correct werken.
Paginascript wordt niet uitgevoerd: Dit type probleem doet zich voor wanneer de scripts die nodig zijn om een IRC-sessie te ontvangen, niet correct werken of worden gestopt. Dit is het meest voorkomende probleem waardoor Twitch-chat niet werkt.
Beschadigde browsercache: Als uw browsercache beschadigd is, ziet u mogelijk geen Twitch-chats. Wanneer u door websites bladert, slaat de browser die u gebruikt enkele gegevens op in de cachebestanden. Beschadigde opgeslagen gegevens leiden meestal tot verschillende problemen, zoals het niet kunnen bekijken van Twitch-chat.
Volg deze stappen om het probleem op te lossen dat Twitch-chat niet wordt weergegeven
Update april 2024:
U kunt nu pc-problemen voorkomen door deze tool te gebruiken, zoals u beschermen tegen bestandsverlies en malware. Bovendien is het een geweldige manier om uw computer te optimaliseren voor maximale prestaties. Het programma repareert met gemak veelvoorkomende fouten die op Windows-systemen kunnen optreden - urenlange probleemoplossing is niet nodig als u de perfecte oplossing binnen handbereik heeft:
- Stap 1: Download PC Repair & Optimizer Tool (Windows 10, 8, 7, XP, Vista - Microsoft Gold Certified).
- Stap 2: klik op "Start scannen"Om registerproblemen met Windows te vinden die pc-problemen kunnen veroorzaken.
- Stap 3: klik op "Herstel alles"Om alle problemen op te lossen.

Wis de cache
- Klik op het menupictogram in de rechterbovenhoek en selecteer Instellingen in het menu.
- Als het tabblad Instellingen is geopend, scrolt u naar de onderkant van de pagina en klikt u op Geavanceerd.
- Tik op Browsegegevens wissen.
- Zorg ervoor dat u het tijdbereik instelt op Altijd. Klik nu op Gegevens wissen om de cache te verwijderen.
- Controleer na het wissen van de cache of het Twitch-chatprobleem er nog steeds is.
Probeer de incognitomodus te gebruiken
- Klik op het menupictogram in de rechterbovenhoek.
- Selecteer in het menu het nieuwe incognitovenster.
- Zodra het nieuwe venster verschijnt, opent u Twitch erin en kijkt u of het Twitch-chatprobleem aanhoudt.
- Als dit niet het geval is, betekent dit dat het probleem te maken heeft met de cache of extensies.
Schakel browser-extensies uit
- Klik op het menupictogram in de rechterbovenhoek en selecteer Andere tools -> Extensies.
- Een lijst met geïnstalleerde extensies verschijnt op een nieuw tabblad. Klik op de kleine knop naast de naam van de extensie om deze uit te schakelen. Doe dit voor alle extensies in de lijst.
- Nadat u alle extensies heeft uitgeschakeld, moet u Chrome opnieuw opstarten. Controleer na het herstarten van Chrome of het probleem zich blijft voordoen.
Als het probleem zich niet opnieuw voordoet, kunt u er zeker van zijn dat een van de uitgeschakelde extensies de oorzaak van het probleem is. Om de oorzaak te achterhalen, moet u de extensies een voor een activeren totdat het probleem zich opnieuw voordoet.
Schakel de proxyserver uit
- Open de app Instellingen. U kunt dit snel doen door op de Windows + I-toetsen te drukken.
- Open de app Instellingen en ga naar het gedeelte Netwerk en internet.
- Selecteer Proxy in het linkerdeelvenster. Zorg ervoor dat u alle opties in het rechterdeelvenster uitschakelt.
- Controleer na het uitschakelen van de proxyserver of het probleem aanhoudt.
Veel gebruikers melden dat het uitschakelen van de proxy het Twitch-chatprobleem heeft opgelost, dus probeer het gerust eens. Als u zich nog steeds zorgen maakt over uw privacy, raden we u aan een VPN te gebruiken.
Expert Tip: Deze reparatietool scant de repositories en vervangt corrupte of ontbrekende bestanden als geen van deze methoden heeft gewerkt. Het werkt goed in de meeste gevallen waar het probleem te wijten is aan systeembeschadiging. Deze tool zal ook uw systeem optimaliseren om de prestaties te maximaliseren. Het kan worden gedownload door Hier klikken
Veelgestelde Vragen / FAQ
Hoe schakel ik Twitch-chat in?
Als je op het keuzerondje naast 'Chat inschakelen' klikt, verschijnt de chatmodule op je kanaalpagina. Als je op de link "Instellingen" rechts van het veld "Moderators" klikt, kun je gebruikers toevoegen die kunnen optreden als moderator van de chat van je kanaal.
Hoe kan ik mensen zien chatten op Twitch?
De "lijst met kijkers" wordt weergegeven als je op de knop "lijst" naast het instellingenwiel onder aan de chat op Twitch klikt. Mensen die zonder account kijken, worden meegeteld in het "aantal kijkers", maar verschijnen niet in de "kijkerlijst" omdat ze geen gebruikersnaam hebben en niet kunnen chatten.
Hoe geef ik Twitch-chat weer?
Als een gebruiker het formaat van zijn venster wijzigt zodat Twitch de chat verbergt, kan hij het niet opnieuw weergeven zonder eerst het venster voldoende te vergroten zodat Twitch de "Zoom" -regelaar aan de zijkant van de pagina kan weergeven om de chat opnieuw weer te geven.
Is het mogelijk om Twitch-chat te vertragen?
Om de langzame modus voor je Twitch-stream in te schakelen, voer je eenvoudig de / slow-opdracht in gevolgd door het aantal seconden dat je de chat wilt uitstellen. Het zou er als volgt uit moeten zien: / slow 10 of / slow 3, bijvoorbeeld.


