Bijgewerkt in mei 2024: Stop met het krijgen van foutmeldingen en vertraag uw systeem met onze optimalisatietool. Haal het nu bij deze link
- Download en installeer de reparatietool hier.
- Laat het uw computer scannen.
- De tool zal dan repareer je computer.
Wanneer u naar een gedeelde map op een Windows-computer in een netwerk navigeert, hebt u mogelijk machtigingen nodig om deze te openen. Er verschijnt een dialoogvenster waarin u een gebruikersnaam en wachtwoord kunt aanvragen. Als u een werkmap opent, kunt u deze wijzigen de volgende keer dat u probeert die map te openen. In de Windows GUI zijn er geen opties om de identificatie-informatie van een netwerkshare te wijzigen.
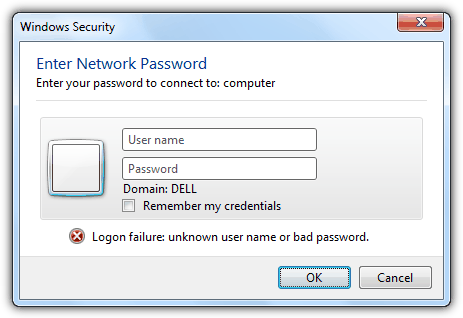
Om een gebruiker te bewerken verbonden met een netwerk map, moet u de opdracht net use gebruiken. Het eerste wat u moet doen, is de verbinding met de share verbreken, wat gebeurt met de volgende opdracht:
netto gebruik \\ share / d
Hiermee wordt de share verwijderd waartoe uw computer toegang heeft. U kunt nu de volgende opdracht gebruiken om verbinding te maken met de share met een andere gebruiker:
netto gebruik \\ share \ map wachtwoord / gebruiker: account
waarbij het wachtwoord het huidige wachtwoord is dat door het account wordt gebruikt om verbinding te maken met de gedeelde map. De accountnaam is een geldige Windows-gebruiker op de computer waarop u probeert te navigeren.
2024 mei-update:
U kunt nu pc-problemen voorkomen door deze tool te gebruiken, zoals u beschermen tegen bestandsverlies en malware. Bovendien is het een geweldige manier om uw computer te optimaliseren voor maximale prestaties. Het programma repareert met gemak veelvoorkomende fouten die op Windows-systemen kunnen optreden - urenlange probleemoplossing is niet nodig als u de perfecte oplossing binnen handbereik heeft:
- Stap 1: Download PC Repair & Optimizer Tool (Windows 10, 8, 7, XP, Vista - Microsoft Gold Certified).
- Stap 2: klik op "Start scannen"Om registerproblemen met Windows te vinden die pc-problemen kunnen veroorzaken.
- Stap 3: klik op "Herstel alles"Om alle problemen op te lossen.
Om de toegang tot gedeelde netwerkbronnen efficiënter te maken, kunt u een snelkoppeling maken naar een map die wordt gedeeld door een andere pc of netwerkapparaat. Het proces van het maken van dit type snelkoppeling wordt het toewijzen van een netwerkstation genoemd. Een toegewezen netwerkstation heeft de volgende eigenschappen:
- Het heeft een stationsletter die is toegewezen als elke andere partitie op uw systeem.
- Het verwijst naar een gedeelde netwerkmap.
- Er wordt alleen naar bronnen op uw netwerk verwezen.
- U hebt de juiste inloggegevens nodig om in te loggen.
Map Gedeelde map
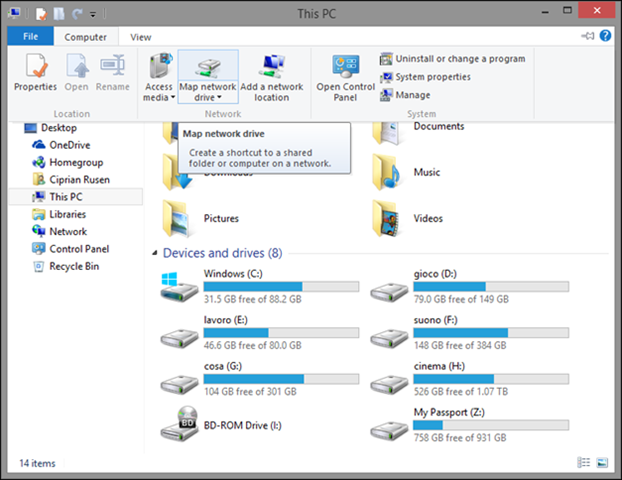
U moet de gedeelde map op elke computer toewijzen om verschillende referenties te gebruiken.
- Klik in Deze computer op Extra (standaard verborgen, weergegeven door op ALT te drukken), Netwerkstation toewijzen, typ het pad naar het station en klik vervolgens op Verbinding maken met verschillende ID's hieronder.
- Om de identificatie-informatie te accepteren, is het juiste formaat voor de gebruikersnaam geselecteerd:
- \\ servernaam \ gebruikersnaam
- Dan alleen het normale wachtwoord voor het account.
Gebruik Mijn netwerklocaties
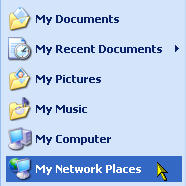
De server is de computer waarop de gedeelde map is opgeslagen en de sharenaam is de naam die aan de gedeelde map wordt gegeven wanneer de share wordt geconfigureerd.
Een andere manier om verbinding te maken met gedeelde netwerkbronnen is door het venster Mijn netwerklocaties te gebruiken. Als u het venster Mijn netwerklocaties gebruikt, kunt u een snelkoppeling maken die toegang tot een gedeelde bron vergemakkelijkt. U kunt vervolgens toegang krijgen tot de gedeelde bron door op een snelkoppeling te dubbelklikken in plaats van het adres telkens in te voeren wanneer u verbinding wilt maken.
- U kunt dit venster openen door Start, Mijn netwerklocaties te selecteren.
- Als u deze optie niet ziet, moet u deze mogelijk zichtbaar maken via de taakbalkeigenschappen. Klik met de rechtermuisknop ergens op de taakbalk en selecteer Eigenschappen.
- Klik vervolgens op het tabblad Start Menu en klik vervolgens op de knop Aanpassen.
- Zorg ervoor dat op het tabblad Geavanceerd een vinkje staat naast Mijn netwerklocaties.
- Als het venster Mijn netwerklocaties is geopend, selecteert u Netwerklocaties toevoegen in de lijst met taken aan de linkerkant.
- Klik op Volgende, klik op Een andere netwerklocatie selecteren en klik vervolgens opnieuw op Volgende.
De opdrachtprompt gebruiken

U kunt het opgeven vanaf de opdrachtregel met behulp van de opdracht net.
netto gebruik : \\ \ /GEBRUIKER: \ / PERMANENT: JA
U kunt ook verschillende aanmeldingsgegevens opgeven met de grafische gebruikersinterface van Windows Verkenner. In het dialoogvenster Netwerkstation toewijzen is er een selectievakje voor "Verbinden met verschillende inloggegevens".
Opmerking: als de menubalk niet wordt weergegeven in Windows Verkenner, drukt u op ALT om deze weer te geven.
https://superuser.com/questions/727944/accessing-a-windows-share-with-a-different-username
Expert Tip: Deze reparatietool scant de repositories en vervangt corrupte of ontbrekende bestanden als geen van deze methoden heeft gewerkt. Het werkt goed in de meeste gevallen waar het probleem te wijten is aan systeembeschadiging. Deze tool zal ook uw systeem optimaliseren om de prestaties te maximaliseren. Het kan worden gedownload door Hier klikken

CCNA, Web Developer, PC Troubleshooter
Ik ben een computer-liefhebber en een praktiserende IT-professional. Ik heb jarenlange ervaring achter de rug bij het programmeren van computers, hardware-probleemoplossing en reparatie. Ik ben gespecialiseerd in webontwikkeling en databaseontwerp. Ik heb ook een CCNA-certificering voor netwerkontwerp en probleemoplossing.

