Bijgewerkt april 2024: Stop met het krijgen van foutmeldingen en vertraag uw systeem met onze optimalisatietool. Haal het nu bij deze link
- Download en installeer de reparatietool hier.
- Laat het uw computer scannen.
- De tool zal dan repareer je computer.
Tegenwoordig is niet iedereen verbonden met de Microsoft Office-suite, aangezien er steeds meer gratis cloudgebaseerde oplossingen op de markt komen. U bent misschien gewend om PowerPoint-presentaties te maken, maar wist u dat Google Presentaties een gratis presentatieplatform biedt? Vandaag bespreken we deze eenvoudige tijdelijke oplossing om audio toe te voegen aan uw volgende Google Presentaties-presentatie.
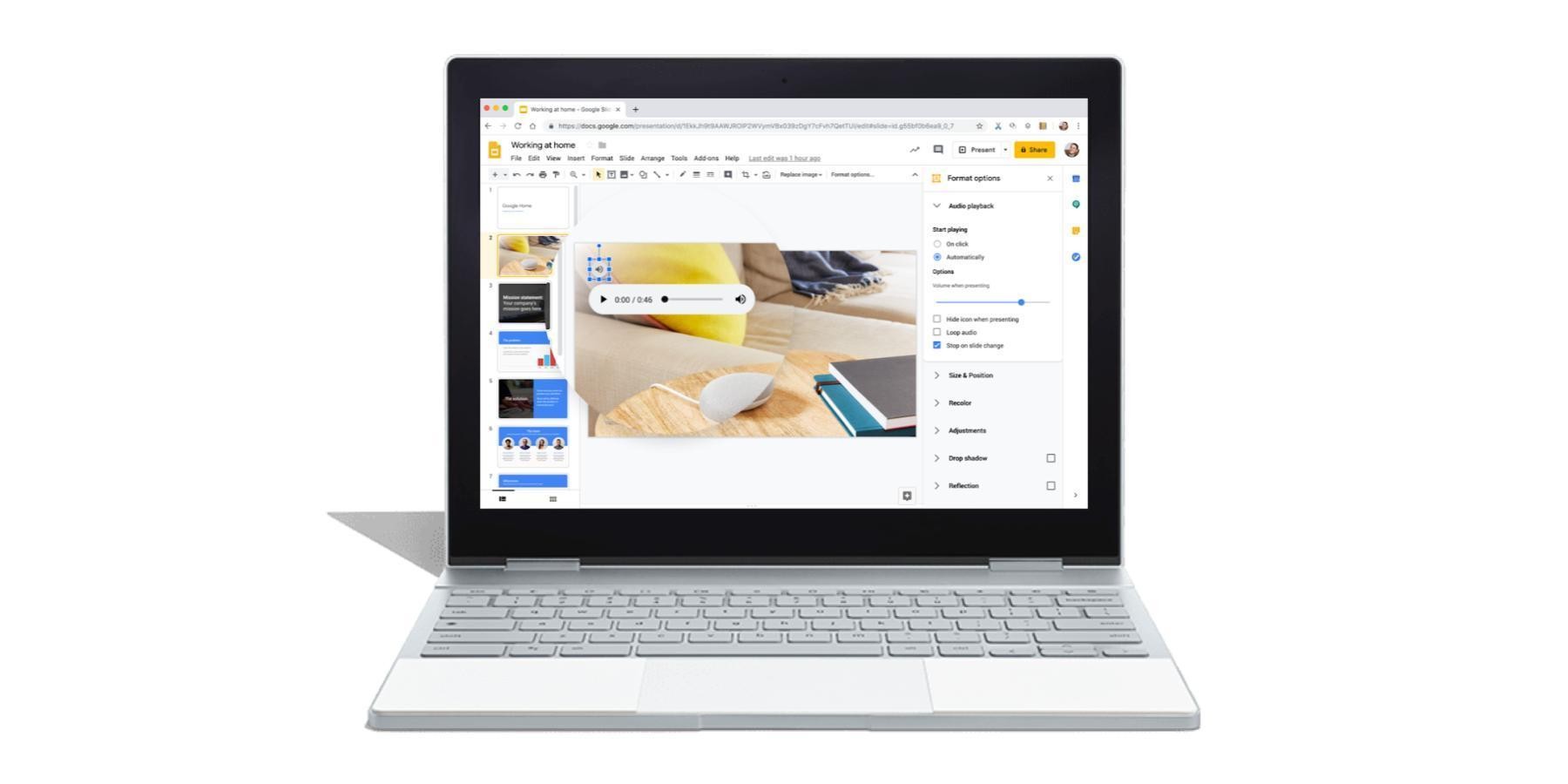
Standaard ondersteunen dia's geen audiobestanden, maar ze kunnen met deze oplossing tracks opnemen van online audioservices zoals Spotify of Soundcloud, of zelfs van een YouTube-video. Laten we meteen beginnen.
Het belang van audio in presentaties
Audio kan uw presentaties tot leven brengen, vooral in een kiosk waar diavoorstellingen onbeheerd worden uitgezonden in een oneindige lus. Als u onlangs bent overgeschakeld van Microsoft PowerPoint of Keynote naar Google Presentaties, is audio een belangrijke functie die u mogelijk mist in Google Presentaties.
Keynote en PowerPoint maken het veel eenvoudiger om audio aan een presentatie toe te voegen. U kunt MP3-muziekbestanden integreren die tijdens de presentatie op de achtergrond worden afgespeeld, of u kunt uw eigen voice-over opnemen die is gesynchroniseerd met de timing van elke dia.
Opties voor audio-indeling voor Google Presentaties
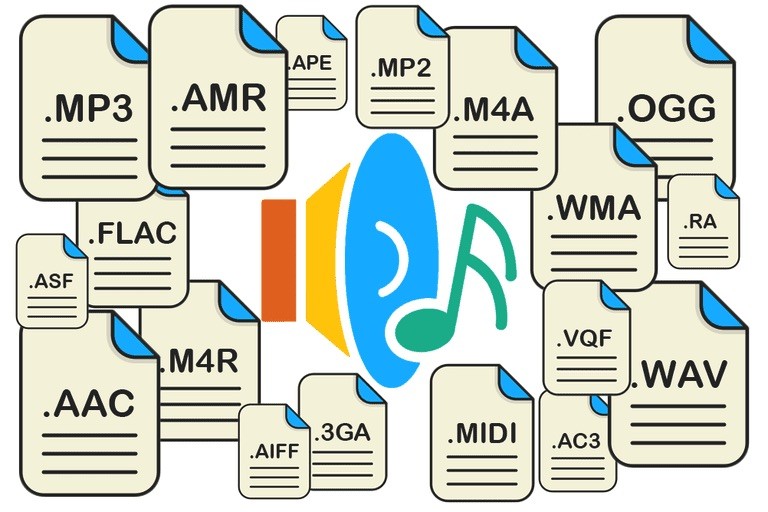
Er zijn enkele aanpassingen die u kunt maken aan uw audiobestand nadat het in de dia is ingevoegd.
Dit is vergelijkbaar met de opties die u voor video's ziet.
Wanneer het luidsprekerpictogram is geselecteerd (met de blauwe balken), kunt u erop klikken en het naar de gewenste locatie slepen.
U kunt ook op FORMAT OPTIONS op de werkbalk klikken. (Dit contextmenu wordt alleen weergegeven als het object is geselecteerd.)
Er verschijnt een zijmenu met enkele afspeelopties.
Audio Voiceover en muziek toevoegen aan Google-dia's
Uw eigen audiobestand toevoegen aan Google Presentaties
Als u liever uw eigen audiobestand of een ander audiobestand gebruikt dat u in uw presentatie kunt gebruiken, converteert u uw MP3- en WAV-audiobestanden naar MP4-videoformaat. Wanneer uw audiobestand vervolgens wordt geconverteerd naar video, kunt u eenvoudig audio in Google Presentaties invoegen.
Voordat u begint, moet u uw eigen audiobestand opnemen of een gratis audiobestand downloaden.
Update april 2024:
U kunt nu pc-problemen voorkomen door deze tool te gebruiken, zoals u beschermen tegen bestandsverlies en malware. Bovendien is het een geweldige manier om uw computer te optimaliseren voor maximale prestaties. Het programma repareert met gemak veelvoorkomende fouten die op Windows-systemen kunnen optreden - urenlange probleemoplossing is niet nodig als u de perfecte oplossing binnen handbereik heeft:
- Stap 1: Download PC Repair & Optimizer Tool (Windows 10, 8, 7, XP, Vista - Microsoft Gold Certified).
- Stap 2: klik op "Start scannen"Om registerproblemen met Windows te vinden die pc-problemen kunnen veroorzaken.
- Stap 3: klik op "Herstel alles"Om alle problemen op te lossen.
Voeg audiobestanden toe aan Google Slide met behulp van een online streaming-service.
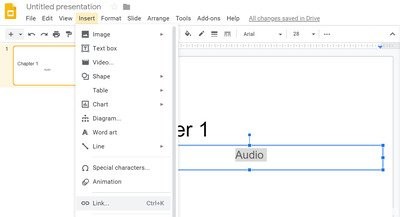
De eenvoudigste manier om muziek toe te voegen aan uw Google Presentaties is door te linken naar een nummer van een online muziekservice zoals Spotify, Soundcloud of Grooveshark.
- Open een Google Presentaties-presentatie in uw webbrowser en selecteer de dia waaraan u muziek wilt toevoegen.
- Selecteer Invoegen> Tekstvak in het menu of klik op de knop Tekstvak op de werkbalk. Klik ergens op de dia om automatisch een tekstvak te maken.
- Ga naar uw favoriete online muziekservice, zoek de titel die u in uw presentatie wilt gebruiken en volg de service-instructies om de link te kopiëren.
- Ga terug naar uw dia en plak de tracklink in het tekstvak dat u zojuist hebt gemaakt.
- Klik op de pijltool, wijzig het formaat van het tekstvak en verplaats het naar de gewenste positie op de dia.
- Om uw presentatie te lezen, kiest u Weergave> Tonen in het menu. Wanneer de presentatie wordt weergegeven, klikt u op de link om de muziek te starten. Het bestand wordt geopend en gelezen op een apart tabblad in de browser totdat u het sluit.
Audiobestanden toevoegen aan Google Presentaties met YouTube-video
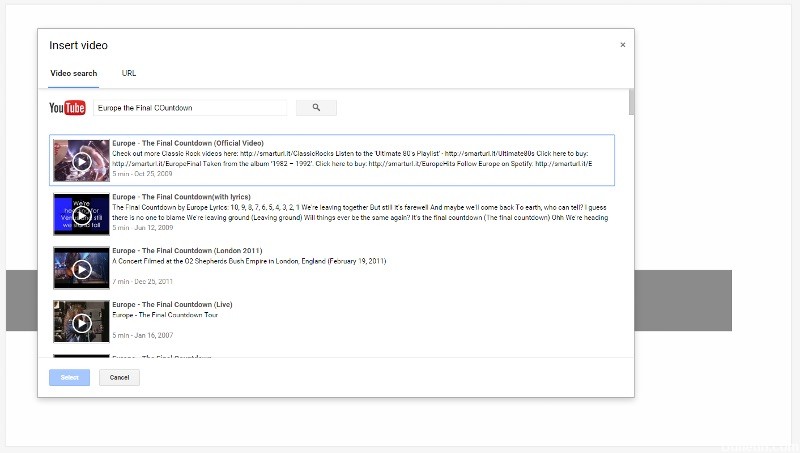
Met Google-dia kunt u YouTube-video's in uw dia invoegen. Met deze methode wordt echte video ingevoegd en u kunt alleen audio in de dia hebben door de video achter de afbeelding te verbergen of het formaat ervan te wijzigen op het kleine pictogram zodat het uw publiek niet afleidt. Volg de onderstaande stappen om de YouTube-video in uw Google-diavoorstelling te integreren.
- Start uw browser en ga naar YouTube.
- Typ uw videoverzoek in het YouTube-zoekvak.
- Klik op de video die u in uw dia wilt insluiten en kies Kopiëren om de URL-link naar het klembord te kopiëren.
- Open Google Slide
- Selecteer uw presentatie en ga naar de dia waaraan u een geluid wilt toevoegen.
- Navigeer naar Invoegen en selecteer Video in het vervolgkeuzemenu. Een nieuw venster Video invoegen wordt geopend.
- Plak in de YouTube-URL, voeg de YouTube-URL in en klik op de knop Selecteren.
- Na het bewerken verschijnt er een miniatuur van de video op uw dia.
https://www.experts-exchange.com/articles/18483/Audio-in-Google-Slides.html
Expert Tip: Deze reparatietool scant de repositories en vervangt corrupte of ontbrekende bestanden als geen van deze methoden heeft gewerkt. Het werkt goed in de meeste gevallen waar het probleem te wijten is aan systeembeschadiging. Deze tool zal ook uw systeem optimaliseren om de prestaties te maximaliseren. Het kan worden gedownload door Hier klikken

CCNA, Web Developer, PC Troubleshooter
Ik ben een computer-liefhebber en een praktiserende IT-professional. Ik heb jarenlange ervaring achter de rug bij het programmeren van computers, hardware-probleemoplossing en reparatie. Ik ben gespecialiseerd in webontwikkeling en databaseontwerp. Ik heb ook een CCNA-certificering voor netwerkontwerp en probleemoplossing.

