Bijgewerkt in mei 2024: Stop met het krijgen van foutmeldingen en vertraag uw systeem met onze optimalisatietool. Haal het nu bij deze link
- Download en installeer de reparatietool hier.
- Laat het uw computer scannen.
- De tool zal dan repareer je computer.
Google Spreadsheets is een van de handigste spreadsheet-applicaties. Sommige mensen geven echter de voorkeur aan desktop- of offline-applicaties.
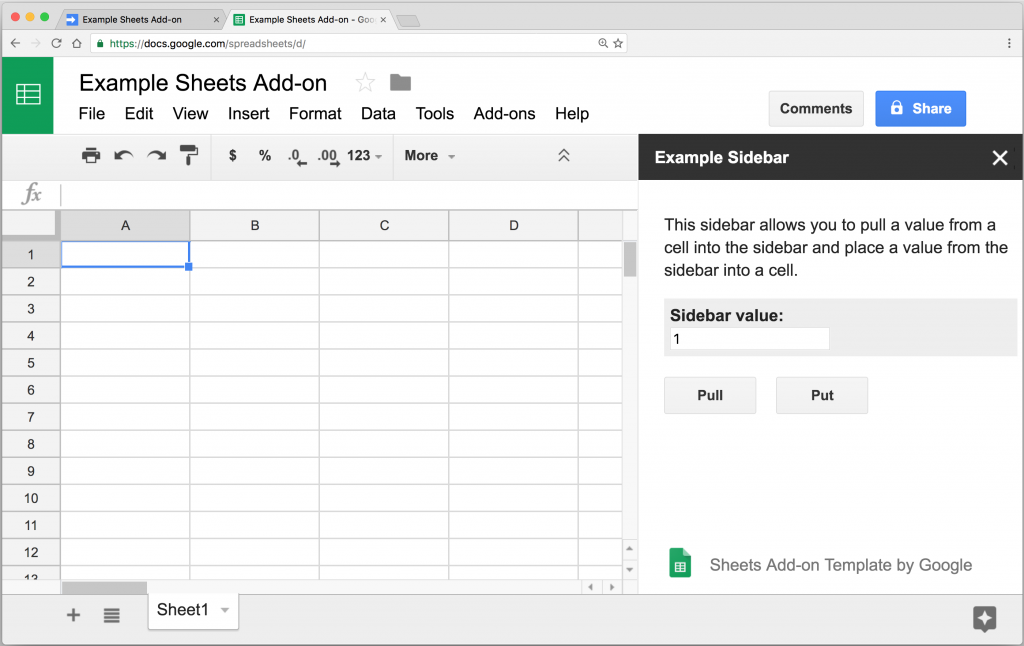
Maar wat als u een kopie van deze applicaties zou kunnen maken voor uw Google Spreadsheets?
Er is een eenvoudige manier om bureaubladsnelkoppelingen te maken vanuit elk spreadsheetbestand en deze zelfs offline beschikbaar te maken.
Dit maakt het nog gemakkelijker om uw bladen te ordenen en ze offline te openen. Hier is wat u moet doen.
Maak een snelkoppeling voor Google Chrome
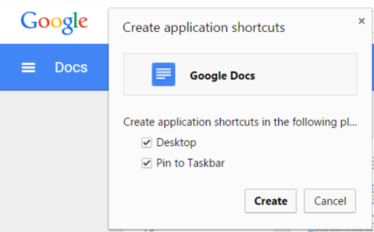
Chrome heeft een slimme functie genaamd "Toevoegen aan bureaublad" waarmee u eenvoudig snelkoppelingen op het bureaublad kunt maken vanaf elke webpagina. En aangezien "Documenten, Spreadsheets en Presentaties" -webtoepassingen in wezen pagina's in een browser zijn, kunt u er gemakkelijk snelkoppelingen van maken.
2024 mei-update:
U kunt nu pc-problemen voorkomen door deze tool te gebruiken, zoals u beschermen tegen bestandsverlies en malware. Bovendien is het een geweldige manier om uw computer te optimaliseren voor maximale prestaties. Het programma repareert met gemak veelvoorkomende fouten die op Windows-systemen kunnen optreden - urenlange probleemoplossing is niet nodig als u de perfecte oplossing binnen handbereik heeft:
- Stap 1: Download PC Repair & Optimizer Tool (Windows 10, 8, 7, XP, Vista - Microsoft Gold Certified).
- Stap 2: klik op "Start scannen"Om registerproblemen met Windows te vinden die pc-problemen kunnen veroorzaken.
- Stap 3: klik op "Herstel alles"Om alle problemen op te lossen.
- Start de Google-webtoepassing van uw keuze en open vervolgens het Chrome-menu.
- Wijs vervolgens naar Meer tools en klik op Toevoegen aan bureaublad.
- U zou nu een pop-upvenster moeten zien waarin u wordt gevraagd de snelkoppeling een naam te geven - doe het gewoon.
- Klik op Toevoegen en u zou onmiddellijk een snelkoppeling op uw bureaublad moeten zien.
- Om snelkoppelingen naar een specifiek document, blad of diabestand te maken, opent u het in uw browser en volgt u dezelfde procedure.
Met behulp van de Google Drive-app voor desktop
Google heeft Google Drive beschikbaar gemaakt op het Windows 10-bureaublad voor gemakkelijke toegang, beheer en delen van al uw items die zijn opgeslagen in Google Drive. Volg de onderstaande instructies om te leren hoe u Google Drive op uw Windows 10-desktop installeert.
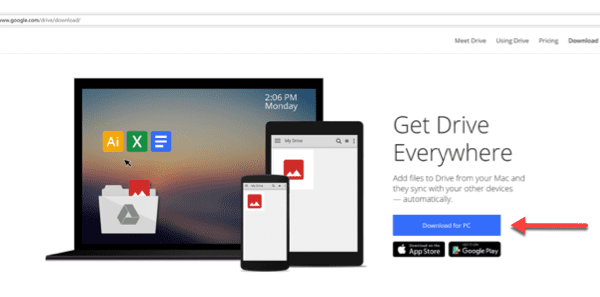
- Ga naar de downloadsite van Google Drive en selecteer Downloaden voor pc.
- Er wordt een venster geopend waarin u wordt gevraagd om te voldoen aan de Servicevoorwaarden van Google. Lees de algemene voorwaarden en kies Accepteren en installeren.
- De Google Drive wordt gedownload als een bestand met de naam googledrivesync.exe. Afhankelijk van uw browser kan het bestand dat u downloadt op verschillende plaatsen verschijnen. Wacht tot de Google Drive volledig is gedownload en selecteer vervolgens googledrivesync.exe.
- Er verschijnt een venster waarin u wordt gevraagd of u het bestand wilt uitvoeren. Kies "Uitvoeren".
- Gebruikersaccountbeheer zal u vragen of u Google Drive toestemming wilt geven om wijzigingen aan te brengen op uw pc. Selecteer "Ja". De installatie van Google Drive begint.
- Er wordt een welkomstvenster van Google Drive geopend. Selecteer Start>.
Kunt u de spreadsheet niet openen?
Er kunnen enkele dingen zijn waardoor u uw spreadsheetsnelkoppeling niet kunt openen. De eerste is dat u verbinding moet hebben met internet voordat u uw spreadsheet offline beschikbaar kunt maken.
Zorg er ook voor dat Google Chrome is geïnstalleerd. Als u de link per ongeluk verwijdert, wordt uw spreadsheet niet geopend.
U kunt ook proberen de Chrome-extensie van Google Docs Offline te krijgen om het hele proces gemakkelijker te maken.
Ten slotte heeft u zich mogelijk afgemeld bij uw Google-account. Als u het niet offline beschikbaar heeft gemaakt, kunt u het niet openen.
Als u denkt dat dit niet een van de bovenstaande problemen is, kunt u contact opnemen met Google Support en wachten op hun reactie.
https://support.google.com/docs/thread/2919392?hl=en
Expert Tip: Deze reparatietool scant de repositories en vervangt corrupte of ontbrekende bestanden als geen van deze methoden heeft gewerkt. Het werkt goed in de meeste gevallen waar het probleem te wijten is aan systeembeschadiging. Deze tool zal ook uw systeem optimaliseren om de prestaties te maximaliseren. Het kan worden gedownload door Hier klikken

CCNA, Web Developer, PC Troubleshooter
Ik ben een computer-liefhebber en een praktiserende IT-professional. Ik heb jarenlange ervaring achter de rug bij het programmeren van computers, hardware-probleemoplossing en reparatie. Ik ben gespecialiseerd in webontwikkeling en databaseontwerp. Ik heb ook een CCNA-certificering voor netwerkontwerp en probleemoplossing.

