Bijgewerkt april 2024: Stop met het krijgen van foutmeldingen en vertraag uw systeem met onze optimalisatietool. Haal het nu bij deze link
- Download en installeer de reparatietool hier.
- Laat het uw computer scannen.
- De tool zal dan repareer je computer.
Een printer toevoegen in het menu "Verzenden naar" kunt u documenten rechtstreeks naar de geselecteerde printer sturen zonder het bestand te openen. Het menu "Verzenden naar" wordt weergegeven wanneer u met de rechtermuisknop op een bestandsnaam klikt in de Windows-bestandsverkenner. Hoewel het rechtsklikmenu ook een "Afdrukken" -opdracht bevat, werkt het alleen met uw standaardprinter. Door andere printers aan uw netwerk toe te voegen in het menu "Verzenden naar", krijgt u meer flexibiliteit bij het kiezen van uw printer.
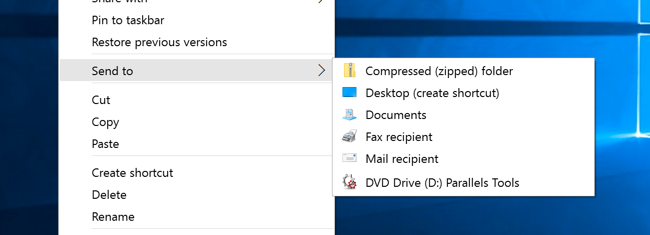
Printers toevoegen aan het menu "Verzenden naar"
Om een printer toe te voegen aan het menu "Verzenden naar", moeten we eerst de printersnelkoppeling maken en deze vervolgens toevoegen aan de map "Verzenden naar". Gelukkig is dit heel gemakkelijk te doen.
Volg de onderstaande stappen om een printer toe te voegen aan de optie "Verzenden naar context":
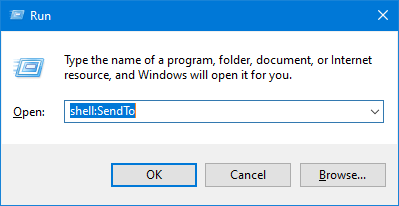
- Alle printers worden in één map opgeslagen. Dit maakt het gemakkelijk om een afdruksnelkoppeling te maken. Om de map Printers te openen, gebruiken we de Windows-shellopdracht. Druk dus op Win + R, typ shell: PrinterFolder in het lege veld en klik op de knop OK.
- Opmerking: shell: sendto en shell: PrintersFolder zijn speciale shell-opdrachten die kunnen worden gebruikt om systeemmappen snel te openen.
- De bovenstaande actie opent de map Printers. Deze map bevat al uw printers. Als u meerdere printers hebt, zoekt u de gewenste printer en sleept u deze naar het bureaublad.
Update april 2024:
U kunt nu pc-problemen voorkomen door deze tool te gebruiken, zoals u beschermen tegen bestandsverlies en malware. Bovendien is het een geweldige manier om uw computer te optimaliseren voor maximale prestaties. Het programma repareert met gemak veelvoorkomende fouten die op Windows-systemen kunnen optreden - urenlange probleemoplossing is niet nodig als u de perfecte oplossing binnen handbereik heeft:
- Stap 1: Download PC Repair & Optimizer Tool (Windows 10, 8, 7, XP, Vista - Microsoft Gold Certified).
- Stap 2: klik op "Start scannen"Om registerproblemen met Windows te vinden die pc-problemen kunnen veroorzaken.
- Stap 3: klik op "Herstel alles"Om alle problemen op te lossen.
- Wanneer u sleept en neerzet, maakt Windows automatisch de printersnelkoppeling. Als u wilt, kunt u de snelkoppeling naar wens hernoemen. Ik heb bijvoorbeeld de snelkoppeling "Mijn printer" hernoemd. Hernoemen is ook handig als u iets wilt toevoegen aan het menu "Verzenden naar meerdere printers".
- We moeten nu de snelkoppeling toevoegen aan de map "Verzenden naar". Om de map Verzenden naar te openen, drukt u op Win + R, typt u shell: SendTo en klikt u op de knop Ok.
- Kopieer en plak in de map "Verzenden naar" de eerder gemaakte afdruksnelkoppeling in de map "Verzenden naar". Sluit de map als u klaar bent.
Conclusie
U kunt nu met de rechtermuisknop op een document klikken en dit naar de printer sturen.
Met behulp van het contextmenu "Verzenden naar" kunt u snel en gemakkelijk een kopie van items (bijv. Bestanden, mappen, bibliotheken) naar een Bluetooth-apparaat, gecomprimeerde (gezipte) map, bureaublad (snelkoppeling maken), documenten, faxontvanger, e-mailontvanger en verwijderbare en netwerkstations.
https://sea.pcmag.com/software/14918/how-to-customize-the-send-to-menu-in-windows
Expert Tip: Deze reparatietool scant de repositories en vervangt corrupte of ontbrekende bestanden als geen van deze methoden heeft gewerkt. Het werkt goed in de meeste gevallen waar het probleem te wijten is aan systeembeschadiging. Deze tool zal ook uw systeem optimaliseren om de prestaties te maximaliseren. Het kan worden gedownload door Hier klikken

CCNA, Web Developer, PC Troubleshooter
Ik ben een computer-liefhebber en een praktiserende IT-professional. Ik heb jarenlange ervaring achter de rug bij het programmeren van computers, hardware-probleemoplossing en reparatie. Ik ben gespecialiseerd in webontwikkeling en databaseontwerp. Ik heb ook een CCNA-certificering voor netwerkontwerp en probleemoplossing.

