Bijgewerkt april 2024: Stop met het krijgen van foutmeldingen en vertraag uw systeem met onze optimalisatietool. Haal het nu bij deze link
- Download en installeer de reparatietool hier.
- Laat het uw computer scannen.
- De tool zal dan repareer je computer.
Je kunt maak systeemherstelpunten elke keer dat u Windows 10 start. In Windows 10 is systeemherstel een functie die werkt als een tijdmachine die uw computer terugbrengt naar een eerdere datum om systeemwijzigingen met een herstelpunt te annuleren. Deze functie is vooral handig voor het oplossen van een aantal problemen als uw apparaat niet goed werkt zonder uw bestanden te beïnvloeden.

Meestal worden nieuwe herstelpunten automatisch aangemaakt voordat een belangrijke gebeurtenis plaatsvindt, bijvoorbeeld wanneer u een nieuwe applicatie, driver of software-update installeert, en u kunt ze zelfs handmatig activeren. Het enige nadeel is dat het gebruik van een herstelpunt dat niet nieuw is, veel onnodige wijzigingen kan annuleren. Als u er echter zeker van wilt zijn dat er altijd een nieuw herstelpunt beschikbaar is, kunt u systeemherstel configureren om extra controlepunten te genereren telkens wanneer Windows 10 wordt gestart.
Dagelijkse herstelpunten maken met groepsbeleid
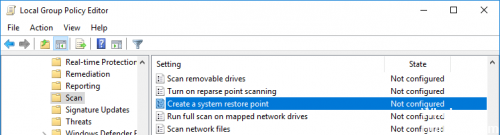
Als u een Windows Pro-gebruiker bent, kunt u deze procedure volgen:
- Open de Groepsbeleid-editor door te zoeken naar gpedit.msc in het menu Start.
- Ga in de Groepsbeleid-editor naar Computerconfiguratie -> Beheersjablonen -> Windows-componenten -> Windows Defender Antivirus -> Analyse.
- Zoek en dubbelklik op de strategie Systeemherstelpunten maken die rechts wordt weergegeven. Selecteer in het venster met beleidseigenschappen de optie Radio ingeschakeld en klik op de knop OK om de wijzigingen op te slaan.
- Start je systeem opnieuw op om de strategie te activeren. Nu controleert Windows Defender uw systeem dagelijks, er wordt automatisch een herstelpunt voor u gemaakt. Als u dagelijkse herstelpunten wilt uitschakelen, selecteert u gewoon Uit of Niet geconfigureerd in het venster met beleidsinstellingen.
Update april 2024:
U kunt nu pc-problemen voorkomen door deze tool te gebruiken, zoals u beschermen tegen bestandsverlies en malware. Bovendien is het een geweldige manier om uw computer te optimaliseren voor maximale prestaties. Het programma repareert met gemak veelvoorkomende fouten die op Windows-systemen kunnen optreden - urenlange probleemoplossing is niet nodig als u de perfecte oplossing binnen handbereik heeft:
- Stap 1: Download PC Repair & Optimizer Tool (Windows 10, 8, 7, XP, Vista - Microsoft Gold Certified).
- Stap 2: klik op "Start scannen"Om registerproblemen met Windows te vinden die pc-problemen kunnen veroorzaken.
- Stap 3: klik op "Herstel alles"Om alle problemen op te lossen.
Wijzig de frequentie waarmee herstelpunten worden gemaakt door het register handmatig te bewerken.
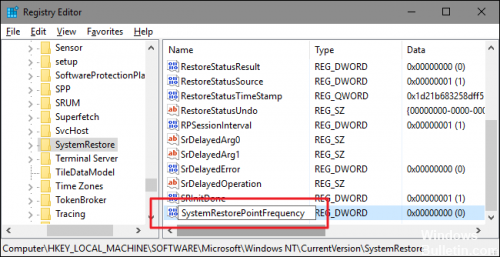
Standaardwaarschuwing: de registry-editor is een krachtig hulpmiddel dat uw systeem onstabiel of zelfs ondoelmatig kan maken in geval van misbruik. Het is een vrij eenvoudige hack en zolang je de instructies volgt, zou je geen problemen moeten hebben. Als u echter nog nooit met hem heeft gewerkt, moet u overwegen hoe u de registry-editor kunt gebruiken voordat u begint. En sla het register (en uw computer!) Permanent op voordat u wijzigingen aanbrengt.
- Open de Register-editor door op Start te klikken en "regedit" te typen. Druk op Enter om de Register-editor te openen en geef toestemming om wijzigingen op uw pc aan te brengen.
- Gebruik in de Register-editor de linkerzijbalk om naar de volgende knop te gaan: HKEY_LOCAL_MACHINE \ Software \ Microsoft \ Windows NT \ Huidige versie \ SystemRestore
- Maak vervolgens een nieuwe waarde in de SystemRestore-sleutel. Klik met de rechtermuisknop op de SystemRestore-sleutel en selecteer Nieuw> DWORD (32-bits) waarde. Geef de nieuwe waarde SystemRestorePointFrequency een naam.
- Standaard heeft de SystemRestorePointFrequency de waarde nul en dat laten we zo. Hierdoor wordt de frequentieregeling effectief uitgeschakeld door het interval op nul te zetten.
CONCLUSIE
Merk op dat systeemherstel veel ruimte vereist, dus u moet controleren hoeveel ruimte u voor deze functie hebt gepland. U kunt in korte tijd te veel herstelpunten maken, wat hun nut kan beïnvloeden.
Expert Tip: Deze reparatietool scant de repositories en vervangt corrupte of ontbrekende bestanden als geen van deze methoden heeft gewerkt. Het werkt goed in de meeste gevallen waar het probleem te wijten is aan systeembeschadiging. Deze tool zal ook uw systeem optimaliseren om de prestaties te maximaliseren. Het kan worden gedownload door Hier klikken

CCNA, Web Developer, PC Troubleshooter
Ik ben een computer-liefhebber en een praktiserende IT-professional. Ik heb jarenlange ervaring achter de rug bij het programmeren van computers, hardware-probleemoplossing en reparatie. Ik ben gespecialiseerd in webontwikkeling en databaseontwerp. Ik heb ook een CCNA-certificering voor netwerkontwerp en probleemoplossing.

