Bijgewerkt april 2024: Stop met het krijgen van foutmeldingen en vertraag uw systeem met onze optimalisatietool. Haal het nu bij deze link
- Download en installeer de reparatietool hier.
- Laat het uw computer scannen.
- De tool zal dan repareer je computer.
Zoomvergaderingen kunnen soms lastig zijn, vooral als uw medewerkers vreemde geluiden voor u kunnen horen. Hier is een eenvoudige handleiding voor automatisch dempen tijdens vergaderingen met virtuele zoom; vink gewoon een vakje aan.

Er is ook gezegd dat niet iedereen de problemen heeft opgelost die samenhangen met werken op afstand. Vervelend geluid uit uw eigen kamer kan uw zoomvergaderingen in een nachtmerrie veranderen, inclusief gesprekken die u kunt horen van mensen in de virtuele vergadering.
U kunt dit probleem automatisch oplossen het dempen van uw microfoon wanneer u deelneemt aan een vergadering, waardoor de zoomvergadering aangenamer wordt. Bovendien verloopt elke vergadering die u bijwoont, soepeler als iedereen weet hoe deze moet worden aangezet.
Standaard, wanneer u deelnemen aan een Zoom-vergadering, zijn uw microfoon en camera standaard ingeschakeld, zodat uw audio en video worden gedeeld met andere chatdeelnemers. Hoewel dit meestal geen probleem is, kan het een probleem zijn als de vergadering nog niet is begonnen of als u midden in een klas komt en de videoconferentie niet wilt onderbreken.
Update april 2024:
U kunt nu pc-problemen voorkomen door deze tool te gebruiken, zoals u beschermen tegen bestandsverlies en malware. Bovendien is het een geweldige manier om uw computer te optimaliseren voor maximale prestaties. Het programma repareert met gemak veelvoorkomende fouten die op Windows-systemen kunnen optreden - urenlange probleemoplossing is niet nodig als u de perfecte oplossing binnen handbereik heeft:
- Stap 1: Download PC Repair & Optimizer Tool (Windows 10, 8, 7, XP, Vista - Microsoft Gold Certified).
- Stap 2: klik op "Start scannen"Om registerproblemen met Windows te vinden die pc-problemen kunnen veroorzaken.
- Stap 3: klik op "Herstel alles"Om alle problemen op te lossen.
Wanneer u met Zoom deelneemt aan een vergadering, worden uw microfoon en camera standaard ingeschakeld en deelt u uw audio en video met andere chatdeelnemers. Hoewel dit meestal geen probleem is, kan het een probleem zijn als de vergadering nog niet is begonnen of als u midden in een klas komt en de videoconferentie niet wilt onderbreken.
Hoe automatisch dempen bij zoomen op de desktop-app

- Open uw zoomtoepassing op uw bureaublad
- Klik op Instellingen
- Klik op het tabblad Audio onder aan het scherm op het aankruisvak 'De microfoon altijd dempen als je in een vergadering bent'.
- Klik op het tabblad Video op het selectievakje 'Video altijd dempen tijdens een vergadering' onder aan de pagina onder Vergaderingen
Op het tabblad Audio kunt u ook de instelling aanvinken "Houd de spatiebalk ingedrukt om het geluid tijdelijk te dempen". Dit betekent dat als u tijdens de vergadering wilt spreken, u tijdens het spreken op de spatiebalk moet drukken. Als je de spatiebalk loslaat, word je weer gedempt. U hoeft niet te onthouden om te dempen!
Hoe automatisch te dempen bij zoomen op de mobiele app
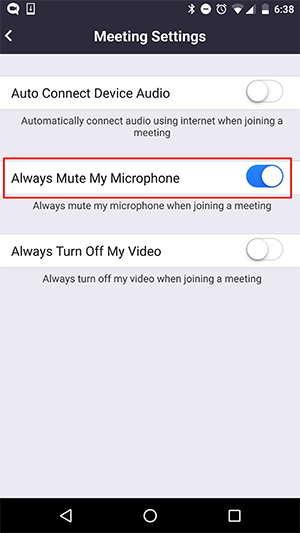
- Download de Zoom voor iOS-applicatie op uw iPhone of iPad
- Open de applicatie en log in.
- Tik in het onderste menu op Instellingen.
- Tik op Vergaderingen.
- Selecteer Altijd mijn microfoon dempen.
Hoe u zichzelf kunt dempen met Zoom-sneltoetsen
- Het is ook mogelijk om snel een pc of Mac te dempen met zoomtoetsenbordsneltoetsen. Als u een pc met Windows 10 gebruikt, drukt u op Alt + A om de stille modus in of uit te schakelen. Als je een Mac gebruikt, kun je op Shift + Command + A drukken om de stille modus in en uit te schakelen.
https://support.zoom.us/hc/en-us/articles/203024649-Video-Or-Microphone-Off-By-Attendee
Expert Tip: Deze reparatietool scant de repositories en vervangt corrupte of ontbrekende bestanden als geen van deze methoden heeft gewerkt. Het werkt goed in de meeste gevallen waar het probleem te wijten is aan systeembeschadiging. Deze tool zal ook uw systeem optimaliseren om de prestaties te maximaliseren. Het kan worden gedownload door Hier klikken

CCNA, Web Developer, PC Troubleshooter
Ik ben een computer-liefhebber en een praktiserende IT-professional. Ik heb jarenlange ervaring achter de rug bij het programmeren van computers, hardware-probleemoplossing en reparatie. Ik ben gespecialiseerd in webontwikkeling en databaseontwerp. Ik heb ook een CCNA-certificering voor netwerkontwerp en probleemoplossing.

