Bijgewerkt april 2024: Stop met het krijgen van foutmeldingen en vertraag uw systeem met onze optimalisatietool. Haal het nu bij deze link
- Download en installeer de reparatietool hier.
- Laat het uw computer scannen.
- De tool zal dan repareer je computer.
De UEFI of Unified Extensible Firmware-interface op Microsoft Surface-apparaten zorgt voor snellere inbedrijfstelling, nieuwe functies en verhoogde beveiliging. Het vervangt het traditionele BIOS van een computer en kan worden gebruikt om firmware-instellingen op een Surface-apparaat te beheren. Het zou onder normale omstandigheden niet nodig moeten zijn om deze instellingen te wijzigen. Maar als je wilt, kun je een aantal parameters wijzigen, zoals batterijbegrenzer, startvolgorde, veiliger starten en meer. In deze handleiding leert u hoe u aan de slag kunt met UEFI-instellingen op elk Surface-apparaat onder Windows 10.
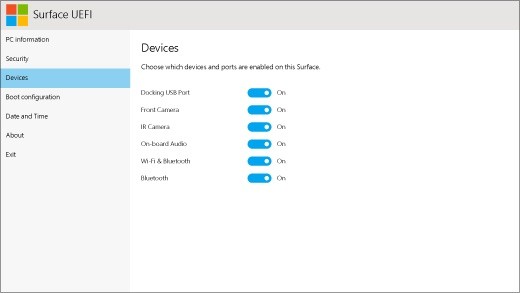
Sinds de eerste versie van Microsoft Surface Pro en Surface 3 heeft Microsoft een nieuwe firmware met de naam Unified Extensible Firmware Interface (UEFI) op deze apparaten geïmplementeerd. Omdat deze nieuwe firmware-interface je Surface sneller laat opstarten en betere beveiligingsverbeteringen krijgt.
Sinds Surface Pro 4 heeft Microsoft zijn eigen UEFI Surface ontwikkeld voor gebruik met nieuwere apparaten. Deze nieuwe UEFI Surface wordt momenteel gebruikt op nieuwere apparaten zoals Surface Book en Surface Studio.
In dit artikel leert u hoe u toegang krijgt tot de UEFI Surface-parameters. U leert ook hoe u UEFI-instellingen kunt configureren om de beveiliging van uw apparaat te verbeteren, uw apparaatinformatie te controleren en meer.
Update april 2024:
U kunt nu pc-problemen voorkomen door deze tool te gebruiken, zoals u beschermen tegen bestandsverlies en malware. Bovendien is het een geweldige manier om uw computer te optimaliseren voor maximale prestaties. Het programma repareert met gemak veelvoorkomende fouten die op Windows-systemen kunnen optreden - urenlange probleemoplossing is niet nodig als u de perfecte oplossing binnen handbereik heeft:
- Stap 1: Download PC Repair & Optimizer Tool (Windows 10, 8, 7, XP, Vista - Microsoft Gold Certified).
- Stap 2: klik op "Start scannen"Om registerproblemen met Windows te vinden die pc-problemen kunnen veroorzaken.
- Stap 3: klik op "Herstel alles"Om alle problemen op te lossen.
Gebruik de app Windows 10 Instellingen App.
- Open de Windows 10 Instellingen-applicatie en navigeer naar het volgende pad:
- Update en beveiliging> Herstel
- Selecteer Nu opnieuw opstarten in het gedeelte Geavanceerde opties.
- Wanneer het start vanuit het scherm Geavanceerde opties, selecteert u de opties in de volgorde die u opgeeft:
- Problemen oplossen> Geavanceerde opties> UEFI-firmware-instellingen> Opnieuw opstarten
- Het apparaat wordt gestart op de pagina UEFI Firmware-instellingen van je Microsoft Surface-apparaat.

UEFI menu-opties
De UEFI-parameters die u kunt wijzigen, zijn afhankelijk van het oppervlaktemodel dat u hebt.
Oppervlak 3
- Betrouwbare platformmodule (TPM)
- De momenteel geconfigureerde TPM-status (Aan of Uit) is gemarkeerd. Selecteer de andere om de status te wijzigen. Selecteer Configuratie afsluiten als u klaar bent.
- Veilige priming-controle
- Selecteer Secure Boot Control om deze functie in of uit te schakelen. Als Secure Boot Control is ingeschakeld, hebt u de volgende extra optie:
- Als er beveiligde startsleutels zijn geïnstalleerd, kunt u deze verwijderen door Alle beveiligde startsleutels verwijderen te selecteren.
- Een alternatief startcommando configureren
- Selecteer Alternatieve opstartvolgorde configureren om de volgorde te selecteren waarin je oppervlak begint en selecteer een van de volgende opties:
Alleen SSD
Netwerk -> USB -> SSD
USB -> Netwerk -> SSD
USB -> SSD
Netwerk -> SSD
administrator wachtwoord
Met deze optie kunt u een wachtwoord maken om te voorkomen dat anderen de UEFI-instellingen wijzigen. Bedrijven die gevoelige informatie moeten beschermen, gebruiken meestal een beheerderswachtwoord.
Verlaat de installatie
Bewaar en sluit af. Selecteer Configuratie afsluiten> Ja om uw wijzigingen op te slaan en af te sluiten.
Afsluiten zonder op te slaan. Als u het menu wilt verlaten zonder uw wijzigingen op te slaan wanneer u een invoerdeksel gebruikt, drukt u op Esc en selecteert u Ja.
https://support.microsoft.com/en-us/help/4023532/surface-how-do-i-use-the-bios-uefi
Expert Tip: Deze reparatietool scant de repositories en vervangt corrupte of ontbrekende bestanden als geen van deze methoden heeft gewerkt. Het werkt goed in de meeste gevallen waar het probleem te wijten is aan systeembeschadiging. Deze tool zal ook uw systeem optimaliseren om de prestaties te maximaliseren. Het kan worden gedownload door Hier klikken

CCNA, Web Developer, PC Troubleshooter
Ik ben een computer-liefhebber en een praktiserende IT-professional. Ik heb jarenlange ervaring achter de rug bij het programmeren van computers, hardware-probleemoplossing en reparatie. Ik ben gespecialiseerd in webontwikkeling en databaseontwerp. Ik heb ook een CCNA-certificering voor netwerkontwerp en probleemoplossing.

