Bijgewerkt april 2024: Stop met het krijgen van foutmeldingen en vertraag uw systeem met onze optimalisatietool. Haal het nu bij deze link
- Download en installeer de reparatietool hier.
- Laat het uw computer scannen.
- De tool zal dan repareer je computer.
De dots per inch (DPI) is de fysieke meting van het aantal pixels in een lineaire inch van een scherm. DPI is een functie van de resolutie en de grootte van het scherm; een hogere resolutie of kleiner formaat geeft een hogere DPI en een lagere resolutie of groter formaat geeft een lagere DPI. Wanneer een scherm een hogere DPI heeft, zijn de pixels kleiner en dichter bij elkaar, waardoor de gebruikersinterface (UI) en andere weergegeven inhoud kleiner lijken dan verwacht.
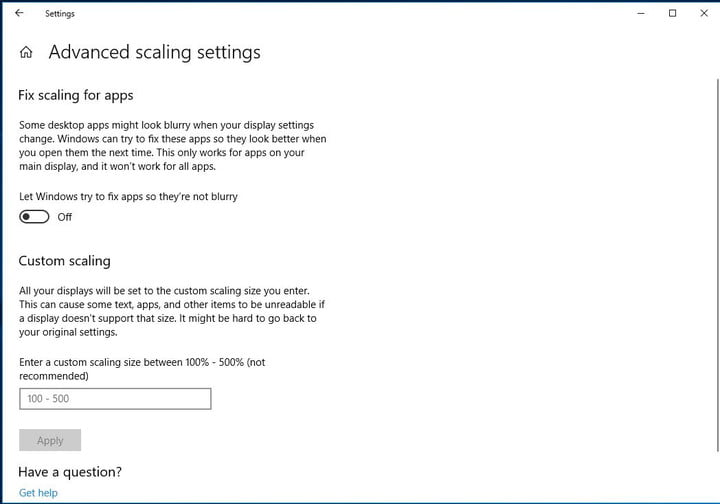
Windows zorgt ervoor dat alles wat op het scherm verschijnt van een bruikbare en consistente grootte is door applicaties (inclusief de Windows-desktopshell) te verplichten hun inhoud met een schaalfactor te verminderen. Dit aantal is afhankelijk van het DPI-scherm en andere factoren die van invloed zijn op hoe gebruikers het scherm waarnemen. Bijna alle huidige desktopcomputers en de meeste laptopmonitors hebben een resolutie van 95 tot 110 DPI; deze apparaten hoeven niet te worden geschaald en Windows stelt een schaalfactor van 100% in. Er zijn echter een aantal nieuwe apparaten, met name in de high-end laptop- en tabletmarkt, met een scherm van meer dan 200 DPI. Voor deze apparaten stelt Windows hogere schaalfactoren in om optimaal gebruikerscomfort te garanderen.
Wanneer u de DPI-schaalniveau voor uw beeldschermen, tekst, applicaties en andere items worden groter of kleiner weergegeven. Een hoger DPI-niveau maakt alles groter en een lager DPI-niveau maakt alles kleiner.
De schaalinstellingen voor standaard bureaubladtoepassingen wijzigen
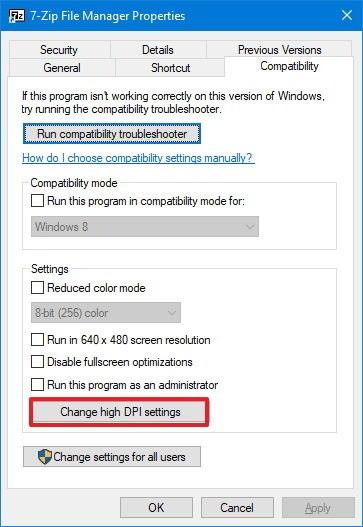
Als u een typische bureaubladtoepassing gebruikt die niet correct wordt weergegeven op een scherm met een hoge pixeldichtheid, kunt u de volgende stappen nemen om de schaalproblemen op te lossen om het uiterlijk van de toepassing te verbeteren:
Update april 2024:
U kunt nu pc-problemen voorkomen door deze tool te gebruiken, zoals u beschermen tegen bestandsverlies en malware. Bovendien is het een geweldige manier om uw computer te optimaliseren voor maximale prestaties. Het programma repareert met gemak veelvoorkomende fouten die op Windows-systemen kunnen optreden - urenlange probleemoplossing is niet nodig als u de perfecte oplossing binnen handbereik heeft:
- Stap 1: Download PC Repair & Optimizer Tool (Windows 10, 8, 7, XP, Vista - Microsoft Gold Certified).
- Stap 2: klik op "Start scannen"Om registerproblemen met Windows te vinden die pc-problemen kunnen veroorzaken.
- Stap 3: klik op "Herstel alles"Om alle problemen op te lossen.
- Open de toepassing die u wilt repareren.
- Klik met de rechtermuisknop op de toepassing op de taakbalk.
- Klik met de rechtermuisknop op de naam van de toepassing en selecteer Eigenschappen.
- Klik op het tabblad Compatibiliteit.
- Klik onder Instellingen op de knop Instellingen voor hoge DPI wijzigen.
- Snelle tip: om de instellingen toe te passen op alle accounts die op uw computer zijn geconfigureerd, klikt u op de knop Instellingen wijzigen voor alle gebruikers en vervolgens op de knop Instellingen voor hoge DPI wijzigen.
- Selecteer onder DPI-programma de optie Gebruik deze instelling om DPI-schaalproblemen op te lossen in plaats van de optie onder Instellingen.
- Gebruik het beschikbare vervolgkeuzemenu om aan te geven of een toepassing DPI-instellingen moet gebruiken voor weergave wanneer u zich aanmeldt bij Windows 10 of wanneer u de toepassing opent. (Normaal gesproken wilt u de standaardoptie gebruiken).
- Klik op OK.
- Klik op Toepassen.
- Klik op OK.
Wanneer u deze stappen hebt voltooid, start u de toepassing opnieuw om de wijzigingen te gebruiken. Als de toepassing in de toekomst vaag wordt, gebruikt Windows 10 de opgegeven instellingen om de toepassing de volgende keer dat u deze opent, correct te laten lijken.
Het DPI-schaalniveau wijzigen voor het weergeven van registerinstellingen
- Open de Register-editor door op Windows + R te drukken, typ regedit en druk op Enter.
- Wanneer u wordt gevraagd door UAC, drukt u op Ja om door te gaan.
- Ga naar HKEY_CURRENT_USER \ Configuratiescherm
- Zoek in het rechterdeelvenster een Win8Dpi-schaal en stel de waarde in op 1 en sluit de register-editor.
- Start je computer opnieuw op.
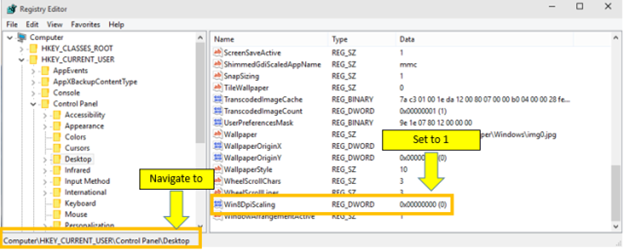
Laat Windows u helpen
Sommige bureaubladtoepassingen kunnen soms wazig lijken wanneer u de schaal- en weergave-instellingen wijzigt en de DPI aanpast. Als u Windows Update 10 april 2018 of later gebruikt, probeert het systeem deze problemen mogelijk automatisch op te lossen als het er een detecteert. U kunt deze optie vinden door te zoeken naar geavanceerde schaalinstellingen in de applicatie Windows 10 Instellingen.
U heeft in dit venster twee belangrijke keuzes. De eerste is om ervoor te zorgen dat de optie om Windows applicaties te laten repareren zodat ze niet vervormd raken, is ingeschakeld, zodat Windows actief probeert de problemen op te lossen. De tweede is een optie om een aangepast schaalnummer toe te voegen dat Windows kan gebruiken. Dit zou niet nodig moeten zijn, tenzij u werkt met sterk aangepaste schermen die aangepaste schaalvergroting nodig hebben om te werken, maar dat is waar u het nodig hebt.
https://support.microsoft.com/en-ph/help/3025083/windows-scaling-issues-for-high-dpi-devices
Expert Tip: Deze reparatietool scant de repositories en vervangt corrupte of ontbrekende bestanden als geen van deze methoden heeft gewerkt. Het werkt goed in de meeste gevallen waar het probleem te wijten is aan systeembeschadiging. Deze tool zal ook uw systeem optimaliseren om de prestaties te maximaliseren. Het kan worden gedownload door Hier klikken

CCNA, Web Developer, PC Troubleshooter
Ik ben een computer-liefhebber en een praktiserende IT-professional. Ik heb jarenlange ervaring achter de rug bij het programmeren van computers, hardware-probleemoplossing en reparatie. Ik ben gespecialiseerd in webontwikkeling en databaseontwerp. Ik heb ook een CCNA-certificering voor netwerkontwerp en probleemoplossing.

