Bijgewerkt april 2024: Stop met het krijgen van foutmeldingen en vertraag uw systeem met onze optimalisatietool. Haal het nu bij deze link
- Download en installeer de reparatietool hier.
- Laat het uw computer scannen.
- De tool zal dan repareer je computer.
Als u problemen heeft met de netwerkverbinding en een lage browsesnelheid, kunt u de DNS-server van de router vervangen door Google DNS, Open DNS of Cloudflare en kijken of dit helpt.
Als u nog nooit uw DNS-adres hebt gewijzigd, gebruikt u waarschijnlijk nog steeds degene die uw internetprovider u heeft gegeven. Het wijzigen van de DNS-server is heel eenvoudig en op deze manier kunt u de privacy en beveiliging (en snelheid (tot op zekere hoogte)) van uw apparaat verbeteren.

Een DNS is een reeks cijfers die u op uw apparaat moet invoeren om verbinding te maken met internet. Het DNS-adres van Google is bijvoorbeeld 8.8.8.8 en 8.8.4.4. Het is erg populair en gemakkelijk te onthouden.
Het wijzigen van uw DNS-instellingen is een eenvoudig proces. Voordat u deze wijzigt, moet u de huidige DNS-instellingen opslaan, zodat u, als iets niet werkt, gemakkelijk terug kunt gaan naar de oude nummers.
De drie snelste DNS-servers ter wereld.
Deze DNS-servers bieden snelle browsersnelheden en volgen uw internetactiviteit niet op. Ze zijn gratis te gebruiken, dus je kunt ze zonder problemen gebruiken.
- De openbare DNS-server van Google: de DNS-server van Google is een gratis alternatief voor snel en veilig browsen. Om de DNS van Google te gebruiken, moet u het volgende adres gebruiken
Primaire DNS-server: 8.8.8.8
Secundaire DNS-server: 8.8.4.4
Update april 2024:
U kunt nu pc-problemen voorkomen door deze tool te gebruiken, zoals u beschermen tegen bestandsverlies en malware. Bovendien is het een geweldige manier om uw computer te optimaliseren voor maximale prestaties. Het programma repareert met gemak veelvoorkomende fouten die op Windows-systemen kunnen optreden - urenlange probleemoplossing is niet nodig als u de perfecte oplossing binnen handbereik heeft:
- Stap 1: Download PC Repair & Optimizer Tool (Windows 10, 8, 7, XP, Vista - Microsoft Gold Certified).
- Stap 2: klik op "Start scannen"Om registerproblemen met Windows te vinden die pc-problemen kunnen veroorzaken.
- Stap 3: klik op "Herstel alles"Om alle problemen op te lossen.
- OpenDNS publieke DNS: OpenDNS biedt gratis en betaalde DNS-servers, hoewel de betaalde server enkele extra voordelen heeft, de vrije server is ook niet slecht.
Primaire DNS-server: 208.67.222.222
Secundaire DNS-server: 208.67.222.220 - Norton verbindt de openbare DNS van Safe: Norton biedt niet alleen antivirusbescherming, maar ook een DNS-service. Norton biedt drie verschillende pakketten aan, elk met zijn eigen unieke karakter. Maar de gratis worden het meest gebruikt.
Primaire DNS-server: 199.85.126.10
Secundaire DNS-server: 199.85.85.127.10
Om de DNS-instellingen van uw router te wijzigen

De DNS-instellingen worden opgegeven in het venster TCP / IP-eigenschappen voor de geselecteerde netwerkverbinding.
- Ga naar het Configuratiescherm.
- Klik op Netwerk en internet> Netwerk en delen> Adapterinstellingen wijzigen.
- Selecteer de verbinding waarvoor u Google Public DNS wilt configureren. Bijvoorbeeld:
- Om de instellingen voor een Ethernet-verbinding te wijzigen, klikt u met de rechtermuisknop op Local Area Network Connection> Properties.
- Om de instellingen voor een draadloze verbinding te wijzigen, klikt u met de rechtermuisknop op Draadloze netwerkverbinding> Eigenschappen.
- Als u wordt gevraagd om een beheerderswachtwoord of om bevestiging, voert u het wachtwoord in of bevestigt u het.
- Selecteer het tabblad Netwerk. Selecteer onder Deze verbinding de volgende elementen, selecteer Internet Protocol Versie 4 (TCP / IPv4) of Internet Protocol Versie 6 (TCP / IPv6) en klik vervolgens op Eigenschappen.
- Klik op Geavanceerd en selecteer vervolgens het tabblad DNS. Als het de IP-adressen van DNS-servers vermeldt, noteert u ze voor toekomstig gebruik en verwijdert u ze uit dit venster.
- Klik op OK.
- Selecteer Gebruik de volgende DNS-serveradressen. Als de voorkeurs-DNS-server of een andere DNS-server IP-adressen vermeldt, noteer deze dan voor toekomstig gebruik.
Vervang deze adressen door de IP-adressen van Google DNS-servers:
Voor IPv4: 8.8.8.8 en / of 8.8.4.4
For IPv6: 2001:4860:4860::8888 and/or 2001:4860:4860::8844.
Alleen voor IPv6: u kunt Google Public DNS64 gebruiken in plaats van de IPv6-adressen van het vorige element.
Om de DNS-instellingen van uw pc te wijzigen bij de opdrachtprompt
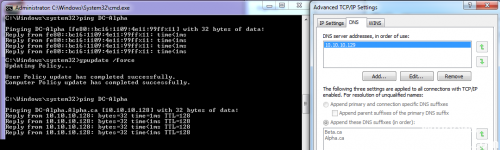
Afhankelijk van hoe u het besturingssysteem gebruikt, hebt u mogelijk geen toegang tot het configuratiescherm, maar kunt u de DNS-instellingen nog steeds wijzigen via bepaalde opdrachtregels, zoals hier wordt weergegeven:
Open Start.
Zoek de opdrachtprompt, klik met de rechtermuisknop op het resultaat en selecteer Als administrator uitvoeren.
Typ de volgende opdracht om de namen van uw netwerkadapters weer te geven en druk op Enter:
wmic nic krijgt NetConnectionID
Typ de volgende opdracht om de netwerkinstellingen te wijzigen en druk vervolgens op Enter:
netsh
Typ de volgende opdracht om het primaire DNS IP-adres in te stellen en druk op Enter:
interface ip set dns naam = ”ADAPTERNAAM” source = ”statisch” adres = ”XXXX”.
Onthoud de opdracht om ADAPTERNAAM te gebruiken met de opdracht Na
https://gizmodo.com/yes-you-should-still-change-your-dns-settings-for-bett-1828216684
Expert Tip: Deze reparatietool scant de repositories en vervangt corrupte of ontbrekende bestanden als geen van deze methoden heeft gewerkt. Het werkt goed in de meeste gevallen waar het probleem te wijten is aan systeembeschadiging. Deze tool zal ook uw systeem optimaliseren om de prestaties te maximaliseren. Het kan worden gedownload door Hier klikken

CCNA, Web Developer, PC Troubleshooter
Ik ben een computer-liefhebber en een praktiserende IT-professional. Ik heb jarenlange ervaring achter de rug bij het programmeren van computers, hardware-probleemoplossing en reparatie. Ik ben gespecialiseerd in webontwikkeling en databaseontwerp. Ik heb ook een CCNA-certificering voor netwerkontwerp en probleemoplossing.

