Bijgewerkt april 2024: Stop met het krijgen van foutmeldingen en vertraag uw systeem met onze optimalisatietool. Haal het nu bij deze link
- Download en installeer de reparatietool hier.
- Laat het uw computer scannen.
- De tool zal dan repareer je computer.
Om erachter te komen of u een 32-bits of 64-bits versie van Windows gebruikt, zijn slechts een paar stappen nodig en zijn de tools al in Windows ingebouwd. Leer hoe u erachter kunt komen wat u doet.
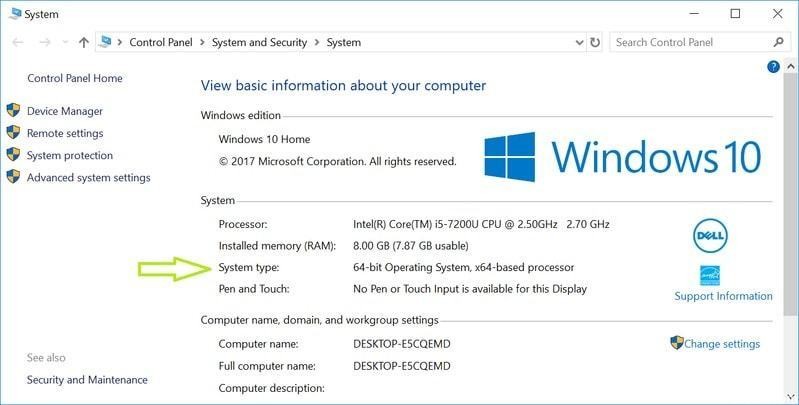
Of u nu 32-bits of 64-bits Windows gebruikt, maakt een groot verschil. Het gebruik van een 64-bits versie van Windows betekent betere beveiliging en de mogelijkheid om meer geheugen in uw systeem te gebruiken. En als je een systeem hebt dat dit ondersteunt, is upgraden van 32-bits naar 64-bits Windows gratis, ook al kost het wat werk. We laten u zien hoe u kunt zien of u een 32-bits of 64-bits versie van elke versie van Windows van XP tot 10.
Verschillen tussen 32-bit en 64-bit Windows OS
Qua prestaties zijn 64-bits systemen veel krachtiger. Ze kunnen niet alleen meer berekeningen tegelijkertijd verwerken, tot ongeveer vier miljard keer het fysieke geheugen van een 32-bits processor.
Door deze andere architectuur kunnen pc's ook het beschikbare RAM-geheugen gebruiken. 32-bits versies van Windows zijn bijvoorbeeld perfect voor het verwerken van 4 GB RAM of minder, maar alles boven de 4 kan beter worden afgehandeld door 64-bits systemen.
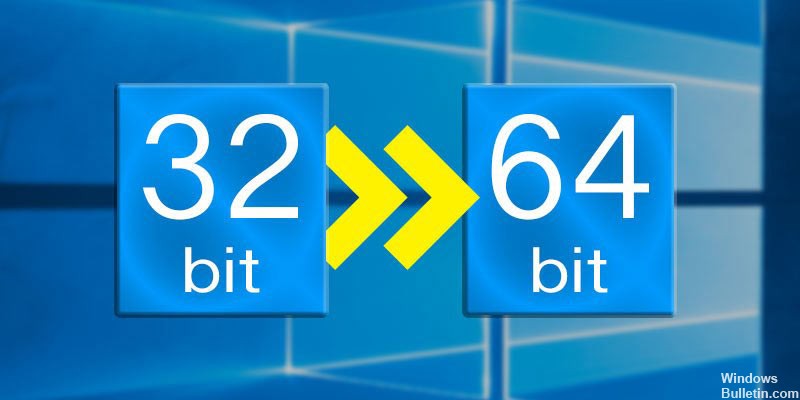
In het geval van Microsoft Windows leggen basisversies van besturingssystemen softwarebeperkingen op aan de hoeveelheid RAM die een toepassing kan gebruiken. 4 GB is echter het maximale bruikbare geheugen dat de 32-bits versie aankan.
Als u echt wilt profiteren van deze nieuwe architectuur, hebt u toegang nodig tot software die speciaal voor dit doel is ontworpen. Een goed voorbeeld zijn games, waarvan bekend is dat ze veel systeembronnen vereisen om efficiënt te kunnen werken.
Dit geldt ook voor beeldbewerkings- of 3D-bewerkingsprogramma's. Over het algemeen zijn 64-bits versies van Windows het beste voor programma's die onmiddellijke toegang tot informatie vereisen.
Update april 2024:
U kunt nu pc-problemen voorkomen door deze tool te gebruiken, zoals u beschermen tegen bestandsverlies en malware. Bovendien is het een geweldige manier om uw computer te optimaliseren voor maximale prestaties. Het programma repareert met gemak veelvoorkomende fouten die op Windows-systemen kunnen optreden - urenlange probleemoplossing is niet nodig als u de perfecte oplossing binnen handbereik heeft:
- Stap 1: Download PC Repair & Optimizer Tool (Windows 10, 8, 7, XP, Vista - Microsoft Gold Certified).
- Stap 2: klik op "Start scannen"Om registerproblemen met Windows te vinden die pc-problemen kunnen veroorzaken.
- Stap 3: klik op "Herstel alles"Om alle problemen op te lossen.
Hoe weet ik of u Windows 64-bit of 32-bit gebruikt?
Het verkrijgen van deze informatie is relatief eenvoudig in Windows. Hier leest u hoe u het in twee eenvoudige stappen kunt doen.
- Ga naar Windows Explorer, klik met de rechtermuisknop op deze pc en selecteer Eigenschappen.
- Op het volgende scherm ziet u de systeeminformatie. Hier moet u zoeken op systeemtype.
- Zoals je in de bovenstaande afbeelding kunt zien, staat er "64-bits besturingssysteem, x64-processor".
- Dit betekent dat ik een 64-bits Windows-besturingssysteem heb geïnstalleerd op een 64-bits processor.
De opdrachtprompt gebruiken

Een andere eenvoudige manier om uw processorarchitectuur te bepalen en of u 32-bits of 64-bits Windows gebruikt, is door de opdrachtprompt te gebruiken.
Typ cmd in de zoekbalk van uw Windows Start-menu. De beste overeenkomst moet de opdrachtprompt zijn. In plaats van het zoals gewoonlijk te openen, klikt u met de rechtermuisknop op het zoekresultaat en selecteert u Als administrator uitvoeren.
Typ de opdracht set pro als de opdrachtpromptterminal is geopend. Nadat u op Enter hebt gedrukt, retourneert de opdrachtprompt een lijst met informatie over de processor en het besturingssysteem van uw computer.
Er zijn drie manieren om te bepalen welke versie van Windows u gebruikt:
- PROCESSOR_ARCHITECTURE
- PROCESSOR_IDENTIFIER
- Programmabestanden (x86)
Processorspecifieke indicatoren moeten aangeven of u een 32-bits of 64-bits processor gebruikt.
Tenzij u uw pc-hardware hebt gewijzigd, moet de aanwezigheid van de vlag ProgramFiles (x86) de versie van Windows aangeven die u gebruikt. Het wordt alleen weergegeven als u een 64-bits versie van Windows gebruikt.
Expert Tip: Deze reparatietool scant de repositories en vervangt corrupte of ontbrekende bestanden als geen van deze methoden heeft gewerkt. Het werkt goed in de meeste gevallen waar het probleem te wijten is aan systeembeschadiging. Deze tool zal ook uw systeem optimaliseren om de prestaties te maximaliseren. Het kan worden gedownload door Hier klikken

CCNA, Web Developer, PC Troubleshooter
Ik ben een computer-liefhebber en een praktiserende IT-professional. Ik heb jarenlange ervaring achter de rug bij het programmeren van computers, hardware-probleemoplossing en reparatie. Ik ben gespecialiseerd in webontwikkeling en databaseontwerp. Ik heb ook een CCNA-certificering voor netwerkontwerp en probleemoplossing.

