Bijgewerkt in mei 2024: Stop met het krijgen van foutmeldingen en vertraag uw systeem met onze optimalisatietool. Haal het nu bij deze link
- Download en installeer de reparatietool hier.
- Laat het uw computer scannen.
- De tool zal dan repareer je computer.
De geheugen van uw computer is een van de belangrijkste componenten: het is verantwoordelijk voor het laden en uitvoeren van alle software die u gebruikt. Dus of u nu problemen diagnosticeert of upgradet, het is belangrijk om precies te weten hoeveel geheugen u heeft en hoe snel.
Het upgraden van het geheugen van uw pc is een geweldige manier om uw desktop of laptop wat extra leven te geven, maar voordat u RAM koopt, is het belangrijk om te weten welk type geheugen geschikt is voor uw apparaat.
Wat is RAM?
RAM staat voor "Random Access Memory". Het is het fysieke geheugen dat uw pc gebruikt. Al uw applicaties, bestanden en andere open data worden hier opgeslagen voor snelle toegang. RAM verschilt van de SSD of harde schijf van uw computer, die veel langzamer zijn dan RAM. Wanneer u een programma start of een bestand opent, wordt het verplaatst van uw systeemgeheugen naar het RAM.
Hoe meer RAM je hebt, hoe meer je tegelijkertijd kunt doen. Als u niet genoeg RAM heeft voor uw geopende applicaties, zal uw systeem langzamer gaan werken omdat Windows (of een ander besturingssysteem) gegevens moet verplaatsen in het wisselbestand op uw harde schijf. Als u niet genoeg RAM heeft, krijgt u mogelijk zelfs een geheugenfout.
De hoeveelheid RAM die u nodig heeft, hangt af van wat u doet. Je hebt meer RAM nodig om de nieuwste pc-games te spelen, virtuele machines te draaien en 4K-video's te bewerken.
Controleer RAM-snelheid met behulp van Taakbeheer
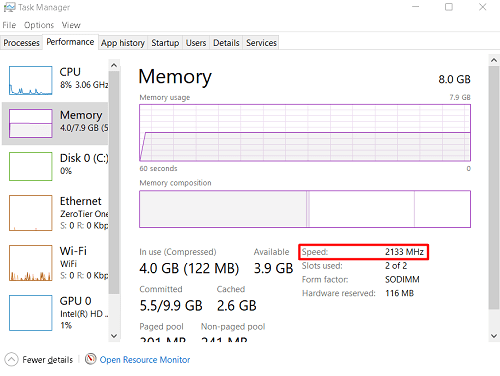
Er zijn verschillende manieren om Taakbeheer te starten. Het gemakkelijkst is om met de rechtermuisknop ergens op de taakbalk te klikken en Taakbeheer te selecteren in het menu dat verschijnt. U kunt ook de opdracht Windows + X gebruiken om dit menu te openen.
U kunt ook de opdracht Ctrl + Alt + Delete gebruiken. In beide gevallen wordt het menu geopend, zodat u uw computer kunt vergrendelen, gebruikers kunt wijzigen, enz. U ziet ook de optie "Taakbeheer" in de lijst. Klik erop om Taakbeheer te openen.
2024 mei-update:
U kunt nu pc-problemen voorkomen door deze tool te gebruiken, zoals u beschermen tegen bestandsverlies en malware. Bovendien is het een geweldige manier om uw computer te optimaliseren voor maximale prestaties. Het programma repareert met gemak veelvoorkomende fouten die op Windows-systemen kunnen optreden - urenlange probleemoplossing is niet nodig als u de perfecte oplossing binnen handbereik heeft:
- Stap 1: Download PC Repair & Optimizer Tool (Windows 10, 8, 7, XP, Vista - Microsoft Gold Certified).
- Stap 2: klik op "Start scannen"Om registerproblemen met Windows te vinden die pc-problemen kunnen veroorzaken.
- Stap 3: klik op "Herstel alles"Om alle problemen op te lossen.
De sneltoets die u rechtstreeks naar de taakbeheerder brengt, is de minder bekende Ctrl + Shift + Esc.
- Ga naar het tabblad Prestaties wanneer u Taakbeheer start. In de lijst aan de linkerkant ziet u verschillende vermeldingen zoals CPU, geheugen, harde schijf 0, Wi-Fi, GPU, enz. Selecteer Geheugen. Dit zou het tweede item in de lijst moeten zijn. Vervolgens ziet u in het geheugenvenster dat aan de rechterkant van het Taakbeheer-scherm verschijnt het item Snelheid. Dit nummer geeft de snelheid (frequentie) van uw RAM-module aan.
Om de RAM-frequentie te controleren met cmd met behulp van de WMIC-opdracht
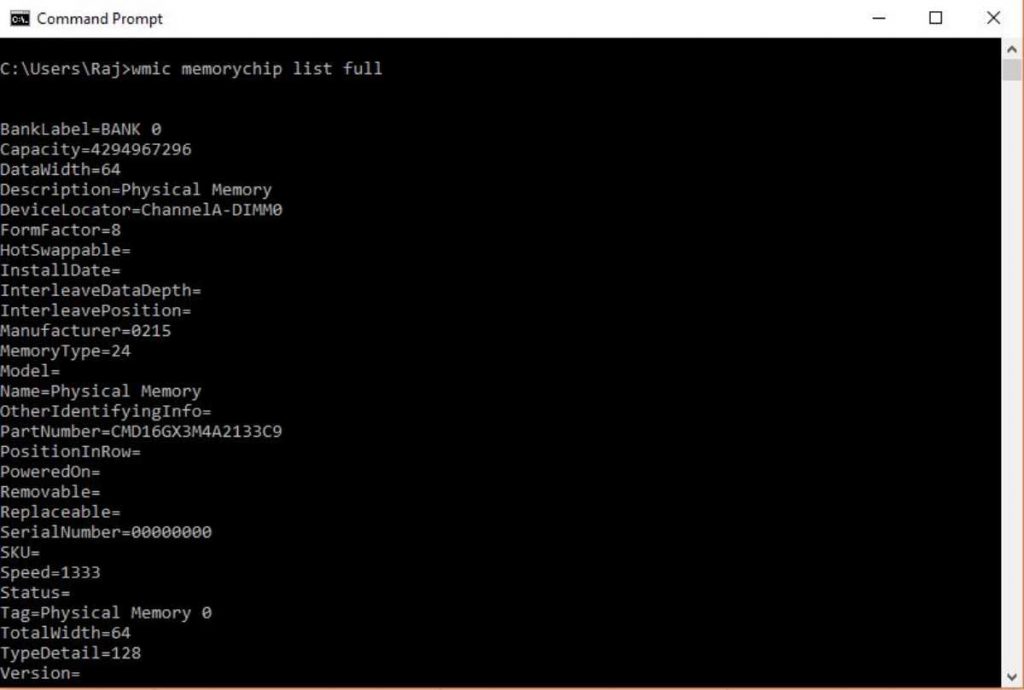
- Ga naar het menu Start en voer CMD in.
- Voer de CMD-opdrachtprompt uit bij uw Windows-systeembeheerder.
- Typ het commando "wmic MEMORYCHIP get BankLabel, Capacity, DeviceLocator, MemoryType, TypeDetail, Speed" of kopieer en plak het gewoon.
- Als je alleen de totale hoeveelheid ROM wilt weten die op je systeem beschikbaar is, typ dan: systeminfo | findstr / C: "Totaal fysiek geheugen".
- En om informatie te krijgen over de hoeveelheid beschikbare RAM uit het totale fysieke geheugen, typ je: systeminfo | zoek "Totaal fysiek geheugen".
Conclusie
Het was dus een van de gemakkelijkste manieren om de frequentie van RAM te controleren, ongeacht de versie van Windows waarop het werd uitgevoerd. En het beste is dat u geen applicaties of software van derden hoeft te downloaden of te installeren. Hetzelfde geldt voor de MacOS. Bekijk het en laat ons de resultaten weten in het gedeelte "Opmerkingen" hieronder.
https://www.techadvisor.co.uk/how-to/windows/ram-speed-3329949/
Expert Tip: Deze reparatietool scant de repositories en vervangt corrupte of ontbrekende bestanden als geen van deze methoden heeft gewerkt. Het werkt goed in de meeste gevallen waar het probleem te wijten is aan systeembeschadiging. Deze tool zal ook uw systeem optimaliseren om de prestaties te maximaliseren. Het kan worden gedownload door Hier klikken

CCNA, Web Developer, PC Troubleshooter
Ik ben een computer-liefhebber en een praktiserende IT-professional. Ik heb jarenlange ervaring achter de rug bij het programmeren van computers, hardware-probleemoplossing en reparatie. Ik ben gespecialiseerd in webontwikkeling en databaseontwerp. Ik heb ook een CCNA-certificering voor netwerkontwerp en probleemoplossing.

