Bijgewerkt in mei 2024: Stop met het krijgen van foutmeldingen en vertraag uw systeem met onze optimalisatietool. Haal het nu bij deze link
- Download en installeer de reparatietool hier.
- Laat het uw computer scannen.
- De tool zal dan repareer je computer.
Het verwijderen van een harde schijf betekent dat de harde schijf volledig wordt gewist met alle informatie. Als u alles verwijdert, wordt de vaste schijf niet verwijderd en wordt de vaste schijf niet (altijd) verwijderd. U moet een extra stap nemen om de harde schijf volledig te wissen.

Wanneer u een harde schijf formatteert of een partitie verwijdert, verwijdert u meestal eenvoudigweg het bestandssysteem, maakt u de gegevens onzichtbaar of indexeert u ze niet langer flauw, maar verdwijnt niet. Een bestandherstelprogramma of speciale apparatuur kan de informatie eenvoudig herstellen.
Als u ervoor wilt zorgen dat uw persoonlijke gegevens voor altijd worden gewist, moet u de harde schijf met speciale software wissen.
U kunt zich zorgen maken dat anderen de gegevens op de harde schijf kunnen zien als u van plan bent het volgende te doen
- De harde schijf verkopen
- Geef het als een geschenk
- Doneer de computer aan liefdadigheidsinstellingen, kerken of scholen.
Het is echter mogelijk dat u niet van plan bent om het apparaat los te koppelen. Het kan nodig zijn om de harde schijf te wissen:
- Verwijder een virus of losgeld.
- Vervang gevoelige persoonlijke informatie.
- Begin met een gebruikt station dat de vorige eigenaar niet heeft verwijderd.
Hoe werkt de verwijdering van de harde schijf?
U vraagt zich misschien af hoe het verwijderen van harde schijven werkt, omdat verwijderen en formatteren niet altijd werkt met schone schijven. Naast fysieke schade aan de harde schijf, kunnen we de gegevens volledig wissen met behulp van schijfopruimingstechnologie.
Zoals we al hebben vermeld, moeten we deze binaire gegevens wissen om de volledige schijf volledig te kunnen wissen. Dit betekent dat we deze nullen en die met nieuwe gegevens overschrijven. Nadat de binaire gegevens in een bestand zijn vervangen en overschreven met nieuwe gegevens, kan deze niet meer worden hersteld. Sommige professionele software voor het wissen van harde schijven kan de harde schijf vullen met nullen of willekeurige informatie per sector om ervoor te zorgen dat er geen gegevens kunnen worden hersteld van een verwijderde harde schijf.
DBan (Darik's Boot en Nuke)
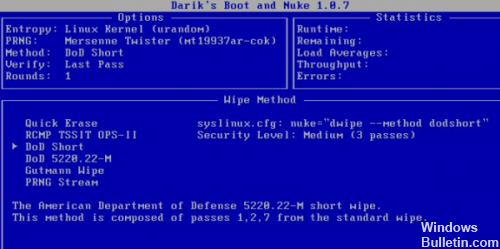
Dit is waarschijnlijk het meest populaire programma en is in wezen een zelfstandige opstartschijf. Maak een opstart-CD met CDBurnerXP of een ander brandprogramma en start de CD wanneer daarom wordt gevraagd na het opnieuw opstarten van uw computer.
U kunt kiezen uit verschillende wismethoden, waaronder Gutmann Wipe, Department of Defense Short and Medium en anderen. Ik heb dit programma verschillende keren gebruikt en ik heb gemerkt dat het uitstekend werk doet met het wissen van gegevens op verschillende soorten harde schijven. Als DBAN werkt om welke reden dan ook niet voor jou, je kunt de andere programma's hieronder proberen.
2024 mei-update:
U kunt nu pc-problemen voorkomen door deze tool te gebruiken, zoals u beschermen tegen bestandsverlies en malware. Bovendien is het een geweldige manier om uw computer te optimaliseren voor maximale prestaties. Het programma repareert met gemak veelvoorkomende fouten die op Windows-systemen kunnen optreden - urenlange probleemoplossing is niet nodig als u de perfecte oplossing binnen handbereik heeft:
- Stap 1: Download PC Repair & Optimizer Tool (Windows 10, 8, 7, XP, Vista - Microsoft Gold Certified).
- Stap 2: klik op "Start scannen"Om registerproblemen met Windows te vinden die pc-problemen kunnen veroorzaken.
- Stap 3: klik op "Herstel alles"Om alle problemen op te lossen.
Windows 10 Native
- Open het Start-menu.
- Selecteer de optie Instellingen (ziet eruit als een snelheid).
- Selecteer Update en beveiliging in het venster Instellingen.
- Selecteer Restauratie in het linkernavigatievenster.
- Klik in het gedeelte "Deze pc resetten" op de knop "Aan de slag".
- Selecteer Mijn bestanden behouden of Alles verwijderen, afhankelijk van of u uw bestanden wilt bewaren of ze allemaal wilt verwijderen en opnieuw wilt opstarten.
- Volg de instructies om het herstelproces te starten.
Windows wordt gereset, waarbij uw bestanden intact blijven of alles wordt verwijderd, afhankelijk van de optie die u kiest.
Veeg je harde schijf fysiek af.
Als u ervoor wilt zorgen dat uw vaste schijf twee keer wordt verwijderd, kunt u aanvullende maatregelen nemen. U kunt de speler bijvoorbeeld fysiek verwijderen. Verwijder eenvoudig uw harde schijf en neem een zeldzame aardemagneet mee. Andere optie? Verwijder het met een schroevendraaier.
Een zeldzame-aardemagneet, zoals de neodymium-magneet, kan worden gebruikt om de metalen platen van de harde schijf te vervormen. Dit maakt het onbruikbaar. Waarschuwing: magneten zijn krachtig en kunnen fysieke schade veroorzaken als ze niet op de juiste manier worden gebruikt.
Een veiligere methode kan zijn om een schroevendraaier te gebruiken om de onderdelen van de speler te demonteren om ze onbruikbaar te maken.
https://us.norton.com/internetsecurity-how-to-wipe-your-old-drive-clean.html
Expert Tip: Deze reparatietool scant de repositories en vervangt corrupte of ontbrekende bestanden als geen van deze methoden heeft gewerkt. Het werkt goed in de meeste gevallen waar het probleem te wijten is aan systeembeschadiging. Deze tool zal ook uw systeem optimaliseren om de prestaties te maximaliseren. Het kan worden gedownload door Hier klikken

CCNA, Web Developer, PC Troubleshooter
Ik ben een computer-liefhebber en een praktiserende IT-professional. Ik heb jarenlange ervaring achter de rug bij het programmeren van computers, hardware-probleemoplossing en reparatie. Ik ben gespecialiseerd in webontwikkeling en databaseontwerp. Ik heb ook een CCNA-certificering voor netwerkontwerp en probleemoplossing.

