Bijgewerkt april 2024: Stop met het krijgen van foutmeldingen en vertraag uw systeem met onze optimalisatietool. Haal het nu bij deze link
- Download en installeer de reparatietool hier.
- Laat het uw computer scannen.
- De tool zal dan repareer je computer.
Als u uw computer met anderen deelt, heeft Mozilla Firefox een handige functie waarmee u meerdere profielen kunt maken. Hier is een eenvoudige handleiding die uitlegt hoe het werkt.

Een profiel in Firefox is een set instellingen, aanpassingen, toevoegingen en andere personalisaties die een gebruiker heeft gemaakt of geïnstalleerd in zijn exemplaar van Firefox.
De incidentele gebruiker wil misschien verschillende profielen hebben voor werk en persoonlijk gebruik of verschillende gezinsleden. Verschillende profielen zouden een scheiding van werk en privé mogelijk maken, of elk gezinslid in staat stellen om zijn eigen set bladwijzers, instellingen en add-ons te hebben.
Webontwikkelaars willen misschien een secundair profiel om websites, applicaties of andere projecten op verschillende te testen Firefox-profielen. U wilt bijvoorbeeld enkele extensies installeren voor webontwikkeling, maar niet voor algemeen surfen op het web. Wanneer u het Nightly-kanaal gebruikt, kunt u enkele extensies tegenkomen die tijdelijk niet compatibel zijn met nieuwe API-wijzigingen totdat de ontwikkelaar van de extensie de kans heeft om ze bij te werken. U kunt deze plug-ins uit uw profiel verwijderen voor nachtelijk gebruik, terwijl u ze behoudt voor gebruik met andere profielen.
Voor kwaliteitsborging, testen en foutopsporing kunt u meerdere ontwikkelingsversies van Firefox installeren, elk met een eigen profiel. Door nieuwe profielen te maken om te testen, kunt u uw instellingen, bladwijzers en geschiedenis niet kwijtraken. Het aanmaken van een nieuw profiel kost weinig tijd en eenmaal voltooid, worden al uw versies van Firefox afzonderlijk bijgewerkt en kunnen ze gelijktijdig worden uitgevoerd.
Update april 2024:
U kunt nu pc-problemen voorkomen door deze tool te gebruiken, zoals u beschermen tegen bestandsverlies en malware. Bovendien is het een geweldige manier om uw computer te optimaliseren voor maximale prestaties. Het programma repareert met gemak veelvoorkomende fouten die op Windows-systemen kunnen optreden - urenlange probleemoplossing is niet nodig als u de perfecte oplossing binnen handbereik heeft:
- Stap 1: Download PC Repair & Optimizer Tool (Windows 10, 8, 7, XP, Vista - Microsoft Gold Certified).
- Stap 2: klik op "Start scannen"Om registerproblemen met Windows te vinden die pc-problemen kunnen veroorzaken.
- Stap 3: klik op "Herstel alles"Om alle problemen op te lossen.
Hoe maak je een profiel aan in Firefox
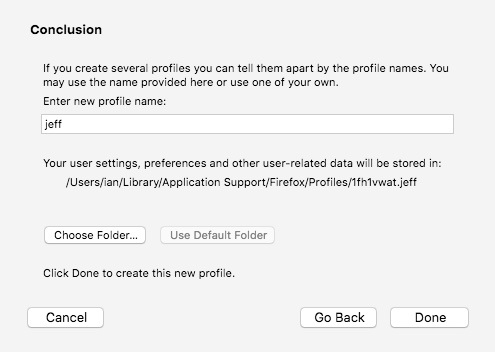
Na het starten van de profielbeheerder zoals hierboven beschreven, kunt u als volgt een nieuw aanvullend profiel aanmaken
- Klik in Profielbeheer op Profiel maken... om de wizard Profiel maken te starten.
- Klik op Volgende en voer de naam van het profiel in. Gebruik een betekenisvolle profielnaam, zoals uw persoonlijke naam. Deze naam wordt niet op internet gepubliceerd.
- Negeer de prompt "Map selecteren", tenzij u wilt kiezen waar u het profiel op uw computer wilt opslaan.
- Klik op Gereed om het nieuwe profiel te maken.
U keert terug naar Profielbeheer en het nieuwe profiel wordt weergegeven. De eerste keer dat u Firefox met het nieuwe profiel start, wordt u gevraagd u aan te melden bij uw Firefox-account om uw gegevens met het nieuwe profiel te synchroniseren.
Meerdere profielen tegelijk gebruiken
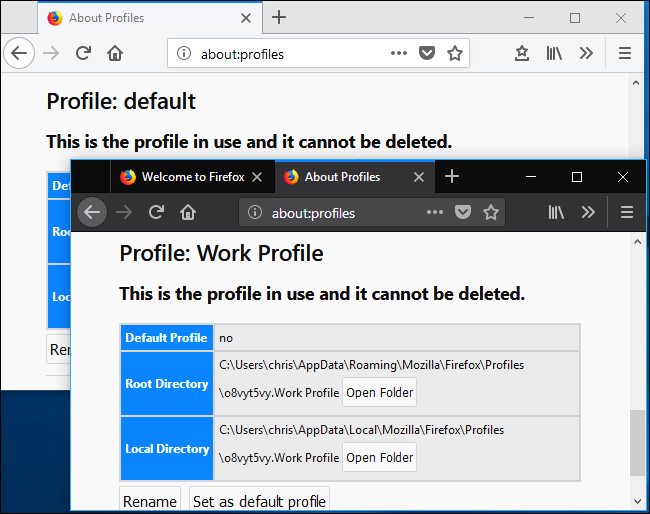
Het is je misschien opgevallen dat er een knop "Profiel starten in nieuwe browser" op de pagina "Over profielen" staat. Deze knop heeft echter geen effect als de standaard Firefox-configuratie wordt gebruikt voor profielbeheer. Firefox voert standaard slechts één profiel tegelijk uit. U moet uw browser sluiten en opnieuw opstarten om tussen profielen te schakelen. Met een kleine aanpassing aan de snelkoppeling die u gebruikt om Firefox te starten, kan Firefox echter meerdere profielen tegelijk uitvoeren.
Om meerdere Firefox-profielen tegelijk in te schakelen, moet u Firefox starten met de opdrachtregeloptie "zonder afstandsbediening". Om dit te doen, moet u de taakbalk, het bureaublad of de snelkoppeling naar het startmenu wijzigen die u normaal gesproken gebruikt om Firefox te starten.
Als u bijvoorbeeld de taakbalksnelkoppeling gebruikt om Firefox te starten, klikt u met de rechtermuisknop op het Firefox-pictogram in de taakbalk, klikt u met de rechtermuisknop op "Mozilla Firefox" in het contextmenu en selecteert u vervolgens de optie Eigenschappen.
Plaats in het venster Eigenschappen, onder het tabblad Snelkoppeling, uw cursor in het doelgebied aan het einde van de tekst en voeg vervolgens -no-remote toe aan het einde van de tekst. Het doelveld zou er als volgt uit moeten zien:
- "C:\Program files\Mozilla Firefox\firefox.exe" – niet verwijderd
- Klik op "OK" om uw wijzigingen op te slaan.
Sluit alle geopende Firefox-browservensters en herstart Firefox met de snelkoppeling die u zojuist hebt gewijzigd. U kunt dan terugkeren naar de about:profiles-pagina en op de knop "Start profiel in nieuwe browser" klikken. Firefox opent een nieuw browservenster met het door u geselecteerde profiel.
Als je hulp nodig hebt, kun je altijd voor elk profiel een ander thema instellen onder het menu > Add-ons > Thema's.
https://support.mozilla.org/en-US/kb/profile-manager-create-remove-switch-firefox-profiles
Expert Tip: Deze reparatietool scant de repositories en vervangt corrupte of ontbrekende bestanden als geen van deze methoden heeft gewerkt. Het werkt goed in de meeste gevallen waar het probleem te wijten is aan systeembeschadiging. Deze tool zal ook uw systeem optimaliseren om de prestaties te maximaliseren. Het kan worden gedownload door Hier klikken

CCNA, Web Developer, PC Troubleshooter
Ik ben een computer-liefhebber en een praktiserende IT-professional. Ik heb jarenlange ervaring achter de rug bij het programmeren van computers, hardware-probleemoplossing en reparatie. Ik ben gespecialiseerd in webontwikkeling en databaseontwerp. Ik heb ook een CCNA-certificering voor netwerkontwerp en probleemoplossing.

