Bijgewerkt april 2024: Stop met het krijgen van foutmeldingen en vertraag uw systeem met onze optimalisatietool. Haal het nu bij deze link
- Download en installeer de reparatietool hier.
- Laat het uw computer scannen.
- De tool zal dan repareer je computer.
Als u Microsoft Word gebruikt, bent u waarschijnlijk bekend met sjablonen, dwz documenten met vooraf gedefinieerde instellingen (bijv. Typische inhoud, stijl, opmaak, lay-out, afbeeldingen, logo's, enz.) Waarmee u nieuwe documenten kunt maken zonder elke keer opnieuw te hoeven beginnen. tijd.
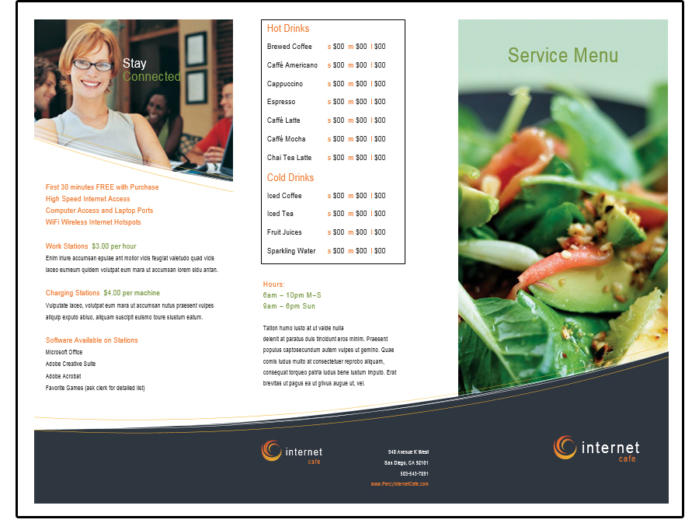
Hoewel Office veel sjablonen biedt, Microsoft Word bevat een optie om een document op te slaan in ".dotx" -formaat als u een sjabloon nodig heeft dat is afgestemd op uw behoeften. U kunt de opgeslagen sjabloon vervolgens herhaaldelijk gebruiken om tijd te besparen bij het maken van nieuwe documenten. Dit is ook handig als u het proces van het maken van bepaalde documenten (zoals modelcontracten, offertes, cv's, brochures, presentaties, etc.) wilt vereenvoudigen en standaardiseren.
In deze Windows 10-handleiding leiden we u door de stappen voor het maken van een aangepaste Word-documentsjabloon met vrijwel alle ondersteunde versies van Office.
Hoe u uw eigen aangepaste sjabloon in Word kunt maken
Een manier om een sjabloon te maken, is door eerst een document te openen met verschillende of alle stijlen die u kent en leuk vindt. Wanneer u dat document als een sjabloon opslaat, geeft u de stijlen van het document door aan de sjabloon en bespaart u uzelf de moeite om stijlen voor de sjabloon te maken nadat u deze hebt gemaakt.
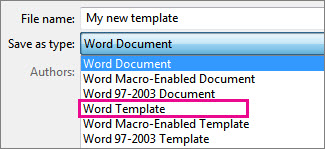
Volg deze stappen om zelf een sjabloon te maken:
- Maak een nieuw document of open een document met stijlen die u opnieuw kunt gebruiken.
- Selecteer Opslaan als op het tabblad Bestand.
- Het venster "Opslaan als" wordt geopend.
- Klik op deze pc.
- Klik op de knop "Bladeren".
- Het dialoogvenster Opslaan als wordt weergegeven.
- Open het menu "Opslaan als" en selecteer "Word-sjabloon".
- Het dialoogvenster Opslaan als wordt geopend in de map waarin de sjablonen op uw computer zijn opgeslagen.
- Typ een naam voor uw sjabloon.
- Klik op de knop Opslaan.
- Maak, bewerk en verwijder sjablonen indien nodig.
Update april 2024:
U kunt nu pc-problemen voorkomen door deze tool te gebruiken, zoals u beschermen tegen bestandsverlies en malware. Bovendien is het een geweldige manier om uw computer te optimaliseren voor maximale prestaties. Het programma repareert met gemak veelvoorkomende fouten die op Windows-systemen kunnen optreden - urenlange probleemoplossing is niet nodig als u de perfecte oplossing binnen handbereik heeft:
- Stap 1: Download PC Repair & Optimizer Tool (Windows 10, 8, 7, XP, Vista - Microsoft Gold Certified).
- Stap 2: klik op "Start scannen"Om registerproblemen met Windows te vinden die pc-problemen kunnen veroorzaken.
- Stap 3: klik op "Herstel alles"Om alle problemen op te lossen.
Gebruik uw sjabloon om een nieuw document te maken.
Om een nieuw bestand op basis van uw sjabloon te starten, klikt u op Bestand> Nieuw> Aangepast en klikt u op uw sjabloon.

Om een Microsoft Word-sjabloon te bewerken
U kunt de kleuren, het lettertype, de foto's, het logo en al het andere op deze sjabloon wijzigen. Als u de Internet Café-brochure niet heeft geselecteerd, doe dat dan nu. Sla deze sjabloon op onder een nieuwe bestandsnaam voordat u wijzigingen aanbrengt.
- Als u de normale procedures voor het opslaan van documenten volgt (en u kunt dit hier doen), selecteert u Bestand> Opslaan als> Computer> Bladeren. Navigeer vervolgens naar de juiste map en geef de sjabloon een nieuwe naam.
- Onthoud dat als je eenmaal op de pijl naar beneden naast het "Opslaan als" klikt, typ in het invoerveld en selecteer de Word-sjabloon (* .dotx) uit de lijst (en verander natuurlijk de naam in het "Bestandsnaam" invoerveld), Microsoft plaatst het bestand automatisch in zijn eigen sjabloonmap.
- Zodra het als sjabloon is opgeslagen, sluit u het bestand.
- Open het nu weer. Merk op dat het niet in de door u gespecificeerde map staat. Geen paniek. Navigeer naar C: \ Users \ Owners \ Documents \ Custom Office-sjablonen en uw aangepaste sjablonen zijn daar. Selecteer de sjabloon die u zojuist heeft opgeslagen in de lijst en open deze.
- Bewerk de secties van de nieuwe sjabloon die op elke brochure zullen verschijnen, zoals het logo of contactgegevens. Sla het vervolgens opnieuw op als sjabloon door op Ctrl + S te drukken. Het wordt op dezelfde plaats opgeslagen.
- Vul vervolgens alle andere informatie in en sla deze op - dit keer als document zodat u deze kunt afdrukken of met anderen kunt delen.
Wanneer u klaar bent om een nieuwe brochure te maken, opent u gewoon de sjabloon, voert u de nieuwe informatie in en slaat u de voltooide brochure op als document.
Expert Tip: Deze reparatietool scant de repositories en vervangt corrupte of ontbrekende bestanden als geen van deze methoden heeft gewerkt. Het werkt goed in de meeste gevallen waar het probleem te wijten is aan systeembeschadiging. Deze tool zal ook uw systeem optimaliseren om de prestaties te maximaliseren. Het kan worden gedownload door Hier klikken

CCNA, Web Developer, PC Troubleshooter
Ik ben een computer-liefhebber en een praktiserende IT-professional. Ik heb jarenlange ervaring achter de rug bij het programmeren van computers, hardware-probleemoplossing en reparatie. Ik ben gespecialiseerd in webontwikkeling en databaseontwerp. Ik heb ook een CCNA-certificering voor netwerkontwerp en probleemoplossing.

