Bijgewerkt april 2024: Stop met het krijgen van foutmeldingen en vertraag uw systeem met onze optimalisatietool. Haal het nu bij deze link
- Download en installeer de reparatietool hier.
- Laat het uw computer scannen.
- De tool zal dan repareer je computer.
Onder Windows 10 zijn veel belangrijke opties en functies opgenomen in de applicatie-instellingen. U kunt de toepassing Instellingen gemakkelijk starten vanuit het menu Start, maar er is ook een manier om een rechtstreekse koppeling naar een specifieke pagina in de toepassing Instellingen te maken. Op deze manier kunt u een aangepaste toetscombinatie maken voor de instellingen die rechtstreeks worden geopend op de pagina die u het vaakst gebruikt.

Ik moet bijvoorbeeld vaak de schermresolutie en schaalinstellingen aanpassen voor video-opnamen en schermafbeeldingen. In plaats van de toepassing Instellingen te openen, te klikken op Systeem en vervolgens elke keer Weergeven, kan ik mijn eigen snelkoppeling voor instellingen maken waarmee ik rechtstreeks naar de pagina Weergave kan gaan.
Naar maak aangepaste snelkoppelingen voor verschillende Windows 10-instellingen gebruiken we Windows Uniform Resource Identifiers (URI's). URI's zijn niets meer dan een speciaal type koppeling waarmee u toegang hebt tot verschillende instellingen op uw Windows-systeem. Het is daarom niet langer nodig om door verschillende vensters te klikken om toegang te krijgen tot een specifieke parameter of venster. Er zijn een aantal resource-ID's voor verschillende instellingen in Windows 10 en 8, wat goed is, het is dat sommige van deze URI's kunnen worden gebruikt op zowel desktopcomputers als mobiele Windows-telefoons.
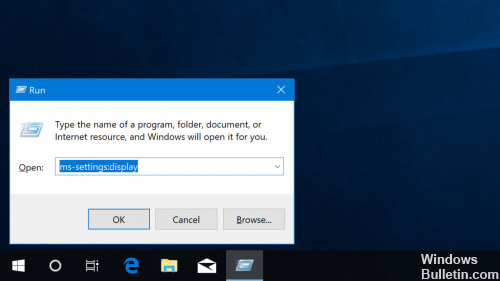
Hier leest u hoe u het kunt laten werken:
- Klik met de rechtermuisknop of typ een lege ruimte op het Windows 10-bureaublad en houd deze ingedrukt.
- Selecteer Nieuw> Snelkoppeling.
- Selecteer een van de onderstaande msconfiguratietoepassingen en voer deze in het invoerveld in. Als u bijvoorbeeld de toepassing Data Usage wilt gebruiken, typt u ms-settings: datausage in het veld Type de locatie van het itemveld.
- Klik op Volgende, geef de snelkoppeling een naam en klik op Voltooien.
Er verschijnt een nieuwe snelkoppeling op uw bureaublad. Dubbelklik erop of druk erop en de App-instellingen verschijnen.
Hieronder staat een lijst van de meeste URI's voor de instellingen:
Update april 2024:
U kunt nu pc-problemen voorkomen door deze tool te gebruiken, zoals u beschermen tegen bestandsverlies en malware. Bovendien is het een geweldige manier om uw computer te optimaliseren voor maximale prestaties. Het programma repareert met gemak veelvoorkomende fouten die op Windows-systemen kunnen optreden - urenlange probleemoplossing is niet nodig als u de perfecte oplossing binnen handbereik heeft:
- Stap 1: Download PC Repair & Optimizer Tool (Windows 10, 8, 7, XP, Vista - Microsoft Gold Certified).
- Stap 2: klik op "Start scannen"Om registerproblemen met Windows te vinden die pc-problemen kunnen veroorzaken.
- Stap 3: klik op "Herstel alles"Om alle problemen op te lossen.
Battery Saver: ms-settings: batterysaver
Battery Saver: ms-settings: batterysaver-settings
Battery Saver Settings: ms-settings: batterysaver-usagedetails
Bluetooth: ms-instellingen: bluetooth
Gegevensgebruik: ms-settings: datausage
Datum en tijd: ms-instellingen: datum en tijd
Closed Captioning: ms-settings: easeofaccess-closedcaptioning
Hoog contrast: ms-instellingen: gemak van toegang - hoogcontrast
Vergrootglas: ms-instellingen: gemak van toegang-vergrootglas
Verteller: ms-instellingen: gemak van toegang-verteller
Toetsenbord: ms-instellingen: gemak van toegang-toetsenbord
Muis: ms-instellingen: gemak van toegang-muis
Andere opties (Gemak van toegang): ms-instellingen: gemak van toegang-andere opties
Lockscreen: ms-settings: lockscreen
Offline kaarten: ms-instellingen: kaarten
Vliegtuigmodus: ms-instellingen: network-airplanemode
Proxy: ms-settings: network-proxy
VPN: ms-settings: network-vpn
Meldingen en acties: ms-instellingen: meldingen
Accountinformatie: ms-instellingen: privacy-accountinfo
Kalender: ms-instellingen: privacy-agenda
Contacten: ms-instellingen: privacy-contacten
Andere apparaten: ms-instellingen: privacy-aangepaste apparaten
Feedback: ms-instellingen: privacy-feedback
Locatie: ms-instellingen: privacy-locatie
Berichten: ms-instellingen: privacy-berichten
Motion: ms-instellingen: privacy-beweging
Radio's: ms-instellingen: privacy-radio's
Spraak, handschrift en typen: ms-instellingen: privacy-speechtyping
Camera: ms-instellingen: privacy-webcam
Regio en taal: ms-instellingen: regionlanguage
Spraak: ms-instellingen: spraak
Windows Update: ms-settings: windowsupdate
Werktoegang: ms-settings: werkplek
Verbonden apparaten: ms-settings: connected apparaten
Voor ontwikkelaars: ms-settings: developers
Display: ms-instellingen: display
Muis en touchpad: ms-instellingen: mousetouchpad
Cellulair: ms-instellingen: netwerk-cellulair
Inbel: ms-instellingen: netwerkinbel
DirectAccess: ms-settings: network-directaccess
Ethernet: ms-instellingen: netwerk-ethernet
Mobiele hotspot: ms-instellingen: network-mobilehotspot
Wi-Fi: ms-instellingen: netwerk-wifi
Beheer Wi-Fi-instellingen: ms-settings: network-wifisettings
Optionele functies: ms-instellingen: optionele functies
Familie en andere gebruikers: ms-instellingen: andere gebruikers
Personalisatie: ms-instellingen: personalisatie
Achtergronden: ms-instellingen: personalisatie-achtergrond
Kleuren: ms-instellingen: personalisatie-kleuren
Start: ms-instellingen: personalisatie-start
Power & Sleep: ms-instellingen: powersleep
Nabijheid: ms-instellingen: nabijheid
Scherm: ms-instellingen: schermrotatie
Aanmeldopties: ms-settings: signinoptions
Storage Sense: ms-settings: storagesense
Thema's: ms-instellingen: thema's
Typen: ms-instellingen: typen
Tabletverplaatsing: ms-instellingen: // tabletmodus /
Privacy: ms-instellingen: privacy
Microfoon: ms-instellingen: privacy-microfoon
Om het pictogram te veranderen
![]()
Omdat de nieuw gemaakte snelkoppeling geen aantrekkelijk pictogram weergeeft, kunt u een beter pictogram of een exact pictogram van de toepassing Instellingen gebruiken. Volg de volgende drie stappen om het pictogram te wijzigen.
Stap 1: klik met de rechtermuisknop op de nieuw gemaakte sneltoets App-instellingen en klik op Eigenschappen om de eigenschappen te openen.
Stap 2: hier kunt u de pictogramknop Bewerken op het tabblad Webdocument zien. Klik op hetzelfde pictogram om een van de pictogrammen te selecteren die bij Windows 10 worden geleverd, klik op OK en klik vervolgens op Toepassen.
Als u een pictogram wilt gebruiken dat u van internet hebt gedownload, klikt u op de knop Bladeren, bladert u naar het pictogrambestand, selecteert u het pictogrambestand en klikt u vervolgens op de knop Openen.
Kent u andere manieren om de instellingen-app onder Windows 10 te openen?
Dit zijn alle methoden die we kennen om de toepassing Instellingen onder Windows 10 te starten. Er kunnen echter nog andere manieren zijn om dit te doen, dus als u nog andere kent, kunt u deze in het onderstaande vak opmerkingen delen. We zijn toegewijd aan het bijwerken van het artikel en het toevoegen van aanvullende methoden.
Expert Tip: Deze reparatietool scant de repositories en vervangt corrupte of ontbrekende bestanden als geen van deze methoden heeft gewerkt. Het werkt goed in de meeste gevallen waar het probleem te wijten is aan systeembeschadiging. Deze tool zal ook uw systeem optimaliseren om de prestaties te maximaliseren. Het kan worden gedownload door Hier klikken

CCNA, Web Developer, PC Troubleshooter
Ik ben een computer-liefhebber en een praktiserende IT-professional. Ik heb jarenlange ervaring achter de rug bij het programmeren van computers, hardware-probleemoplossing en reparatie. Ik ben gespecialiseerd in webontwikkeling en databaseontwerp. Ik heb ook een CCNA-certificering voor netwerkontwerp en probleemoplossing.

