Bijgewerkt april 2024: Stop met het krijgen van foutmeldingen en vertraag uw systeem met onze optimalisatietool. Haal het nu bij deze link
- Download en installeer de reparatietool hier.
- Laat het uw computer scannen.
- De tool zal dan repareer je computer.
Windows File Explorer beweert dat het bestand dat u probeert te verwijderen, geopend is in een ander programma of systeem? Als u een bestand niet kunt openen, bewerken of verwijderen, is dit omdat het nog steeds op de achtergrond wordt uitgevoerd of niet correct is gesloten.
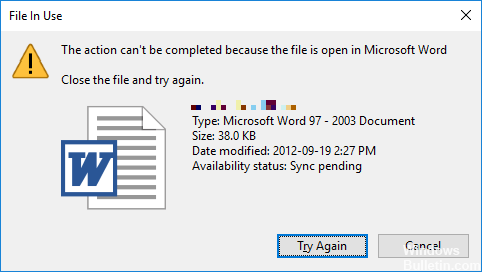
Gelukkig kunt u een bestand dwingen dat u gebruikt om te sluiten, te hernoemen, te verplaatsen of te verwijderen.
Een gebruikt bestand verwijderen of hernoemen: Sluit Windows Verkenner
Als u al uw toepassingen hebt gesloten en nog steeds geen bestand kunt verwijderen, komt dit waarschijnlijk omdat Windows Verkenner het bestand opent, bijvoorbeeld om een miniatuur weer te geven.
U kunt alle andere bestanden in de map naar een tijdelijke map verplaatsen en vervolgens de map met het onroerendgoedbestand verwijderen, maar als dit nog steeds niet werkt, sluit u Windows Verkenner. Start hiervoor Taakbeheer (klik met de rechtermuisknop op de taakbalk en kies Taakbeheer).
Beëindig de applicatie via de Taakbeheer
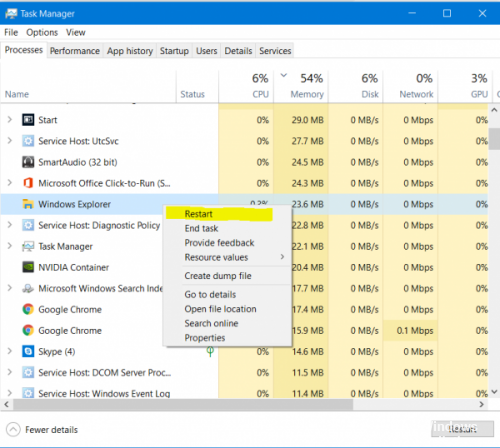
De reden voor de herstart is dat het systeem helemaal opnieuw opstart en - onder andere - alle processen die momenteel in Taakbeheer worden uitgevoerd, worden afgesloten. In plaats van opnieuw op te starten, kunt u ook proberen het proces of de toepassing die uw bestand gegijzeld houdt, handmatig te beëindigen. Dit is de meest effectieve methode om de fout "Het bestand wordt geopend in een ander programma" te corrigeren.
Klik op Ctrl + Shift + ESC om Taakbeheer te openen. U kunt ook met de rechtermuisknop op de taakbalk klikken of Ctrl + Alt + Del ergens in Windows en Taakbeheer selecteren. Als u de compacte versie van Windows 1o ziet, klikt u op Meer details en zorgt u ervoor dat u zich op het tabblad Proces bevindt. Zoek nu de applicatie die het "gebruikte bestand" heeft geopend. Als u bijvoorbeeld een document hebt gezien, zoekt u naar Word.
De opdrachtprompt gebruiken

Voor deze methode moet u de opdrachtprompt op uw Windows-pc openen. Voor bestanden die door sommige lokale processen worden gebruikt (processen die kunnen worden gestart en afgesloten door een standaard niet-beheerdersgebruikersaccount), opent u eenvoudig de opdrachtprompt voor een standaardgebruikersaccount. Als het bestand echter wordt gebruikt door een systeemproces, moet de hoge prompt worden geïnitialiseerd. Een hoge prompt is het opdrachtvenster, dat alle beheerdersrechten heeft en alle beheertaken kunnen worden uitgevoerd met behulp van opdrachten in de gebruikersinterface.
Update april 2024:
U kunt nu pc-problemen voorkomen door deze tool te gebruiken, zoals u beschermen tegen bestandsverlies en malware. Bovendien is het een geweldige manier om uw computer te optimaliseren voor maximale prestaties. Het programma repareert met gemak veelvoorkomende fouten die op Windows-systemen kunnen optreden - urenlange probleemoplossing is niet nodig als u de perfecte oplossing binnen handbereik heeft:
- Stap 1: Download PC Repair & Optimizer Tool (Windows 10, 8, 7, XP, Vista - Microsoft Gold Certified).
- Stap 2: klik op "Start scannen"Om registerproblemen met Windows te vinden die pc-problemen kunnen veroorzaken.
- Stap 3: klik op "Herstel alles"Om alle problemen op te lossen.
Dat is wat je moet doen:
Opmerking: in dit voorbeeld wordt een Windows 7 pc gebruikt.
Zoek op uw Windows-pc naar de map met het bestand dat u wilt verwijderen. (Typ niet in de map.)
Houd Shift + rechtsklikken op de map.
Klik in het uitgebreide contextmenu dat verschijnt op Opdrachtvenster openen of druk op de W-toets op het toetsenbord.
Start je computer opnieuw op
In het algemeen, a bestand is niet vergrendeld nadat de computer opnieuw is opgestart, tenzij het programma dat het vergrendelde een opstartprogramma is dat het bestand vergrendelt wanneer u verbinding maakt. Als je een permanent bestand of map hebt en de tips hier niet wilt gebruiken, kun je proberen je computer opnieuw op te starten. U zou het bestand moeten kunnen verwijderen, verplaatsen of hernoemen wanneer Windows opnieuw verschijnt.
Als het bestand is vergrendeld door een opstartprogramma, kunt u in de veilige modus starten om het te verwijderen. Als u Windows 7 gebruikt, drukt u bij het opstarten op F8 en selecteert u Veilige modus om te starten in Veilige modus. Als u Windows 8 of 10 gebruikt, moet u de veilige modus openen vanuit het menu met opstartopties. Verwijder (of verplaats) het bestand in de veilige modus en start uw computer opnieuw op.
De Windows Resource Monitor gebruiken

- Druk op de Windows-toets op uw toetsenbord, typ resmon.exe en druk op Enter.
- Klik in het venster dat verschijnt op het tabblad CPU.
- In de derde balk bovenaan zie je Associated Handles.
- Typ de naam van het bestand dat u probeert te sluiten in de zoekhendelbalk en klik vervolgens op het vergrootglaspictogram.
- Zoek het programma dat uw bestand gebruikt.
- Klik met de rechtermuisknop op het programma dat het bestand bevat en selecteer vervolgens het proces voltooien.
Als je het bestand niet kunt vinden met de bovenstaande stappen, probeer dan de verwijderoptie in de volgende sectie.
Expert Tip: Deze reparatietool scant de repositories en vervangt corrupte of ontbrekende bestanden als geen van deze methoden heeft gewerkt. Het werkt goed in de meeste gevallen waar het probleem te wijten is aan systeembeschadiging. Deze tool zal ook uw systeem optimaliseren om de prestaties te maximaliseren. Het kan worden gedownload door Hier klikken

CCNA, Web Developer, PC Troubleshooter
Ik ben een computer-liefhebber en een praktiserende IT-professional. Ik heb jarenlange ervaring achter de rug bij het programmeren van computers, hardware-probleemoplossing en reparatie. Ik ben gespecialiseerd in webontwikkeling en databaseontwerp. Ik heb ook een CCNA-certificering voor netwerkontwerp en probleemoplossing.

