Bijgewerkt april 2024: Stop met het krijgen van foutmeldingen en vertraag uw systeem met onze optimalisatietool. Haal het nu bij deze link
- Download en installeer de reparatietool hier.
- Laat het uw computer scannen.
- De tool zal dan repareer je computer.
Bureaubladmeldingen zijn een van de beste functies van moderne browsers. Hiermee kunt u voorbeelden van e-mails, voetbaluitslagen of zelfs instant messages bekijken, zodat u snel op updates kunt controleren zonder uw werk te verlaten. Maar dit kan een beetje overweldigend zijn, vooral als het spam en advertenties bevat. Als te veel sites zijn begonnen met het verzenden van meldingen, of als u alle ruis wilt uitschakelen, moet u deze uitschakelen Google Chrome-meldingen. De werkwijze is vrij eenvoudig.

Klik hier voor meer informatie over het stoppen van Google Chrome-meldingen.
Blokkeer websitemeldingen in Google Chrome
Soms wil je misschien bepaalde meldingen zien, zoals laffe berichten of inkomende e-mails.
Wanneer u echter voor het eerst een website bezoekt, kan het erg vervelend zijn om uw toestemming te vragen voor het versturen van “push” notificaties.
Als u het beu bent om verzoeken te moeten weigeren, wijzigt u uw Chrome-instellingen om Chrome-meldingen helemaal te stoppen of om pushmeldingen alleen naar specifieke websites te sturen.
- Open Chrome.
- Klik op het pictogram Meer (drie verticale stippen in de rechterbovenhoek van uw browser).
- Selecteer Instellingen.
- Blader omlaag op de pagina en vouw het gedeelte Geavanceerd uit.
- Selecteer Instellingen voor inhoud in het gedeelte Privacy en beveiliging.
- Selecteer Meldingen.
- Verplaats de knop "Vragen voor verzenden" naar de positie Uit. (De tekst wordt dan geblokkeerd).
Update april 2024:
U kunt nu pc-problemen voorkomen door deze tool te gebruiken, zoals u beschermen tegen bestandsverlies en malware. Bovendien is het een geweldige manier om uw computer te optimaliseren voor maximale prestaties. Het programma repareert met gemak veelvoorkomende fouten die op Windows-systemen kunnen optreden - urenlange probleemoplossing is niet nodig als u de perfecte oplossing binnen handbereik heeft:
- Stap 1: Download PC Repair & Optimizer Tool (Windows 10, 8, 7, XP, Vista - Microsoft Gold Certified).
- Stap 2: klik op "Start scannen"Om registerproblemen met Windows te vinden die pc-problemen kunnen veroorzaken.
- Stap 3: klik op "Herstel alles"Om alle problemen op te lossen.
Als u vervolgens meldingen van specifieke sites of applicaties wilt toestaan, scrolt u omlaag op de pagina en voegt u de URL toe van de site waarvan u meldingen wilt ontvangen in het gedeelte "Toestaan".
Als u al meldingen ontvangt dat u geen meldingen van bepaalde sites wilt ontvangen, klikt u op het andere pictogram (drie verticale stippen) naast de overtredende site en selecteert u Verwijderen om geen meldingen meer te ontvangen.
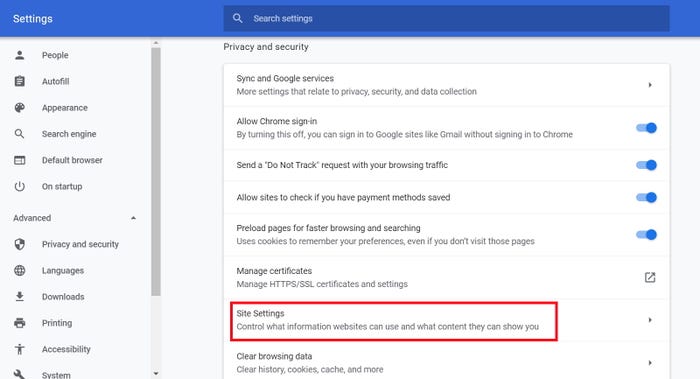
Wat als u weer meldingen van Chrome wilt ontvangen?
Als u meldingen voor een site hebt geblokkeerd en deze opnieuw wilt activeren, is dat vrij eenvoudig.
Ga eerst terug naar de website. U wordt waarschijnlijk gevraagd of u zich wilt abonneren op meldingen en u kunt "Toestaan" selecteren om door te gaan.
U kunt ook het hangslotlogo aan de linkerkant van de URL-balk selecteren wanneer u zich op een website bevindt om toegang te krijgen tot het gedeelte 'Meldingen' van die website. Er is een vervolgkeuzemenu met opties voor "Verzoek (standaard)", "Toestaan" of "Blokkeren", en u kunt dienovereenkomstig kiezen.
https://support.google.com/chrome/answer/3220216?co=GENIE.Platform%3DDesktop&hl=en
Expert Tip: Deze reparatietool scant de repositories en vervangt corrupte of ontbrekende bestanden als geen van deze methoden heeft gewerkt. Het werkt goed in de meeste gevallen waar het probleem te wijten is aan systeembeschadiging. Deze tool zal ook uw systeem optimaliseren om de prestaties te maximaliseren. Het kan worden gedownload door Hier klikken

CCNA, Web Developer, PC Troubleshooter
Ik ben een computer-liefhebber en een praktiserende IT-professional. Ik heb jarenlange ervaring achter de rug bij het programmeren van computers, hardware-probleemoplossing en reparatie. Ik ben gespecialiseerd in webontwikkeling en databaseontwerp. Ik heb ook een CCNA-certificering voor netwerkontwerp en probleemoplossing.

