Bijgewerkt april 2024: Stop met het krijgen van foutmeldingen en vertraag uw systeem met onze optimalisatietool. Haal het nu bij deze link
- Download en installeer de reparatietool hier.
- Laat het uw computer scannen.
- De tool zal dan repareer je computer.
Spotify is een van de meest populaire muziekservices die legale toegang biedt tot een enorme muziekcatalogus en de mogelijkheid om nummers online af te spelen zonder ze te hoeven kopen. De eerste keer dat u Spotify start, ziet u een melding dat de app dat doet wordt automatisch geopend wanneer u uw Windows-pc start. Als u een van die gebruikers bent die de registratieoptie heeft geaccepteerd en niet weet hoe u kunt voorkomen dat Spotify bij het opstarten wordt uitgevoerd, dan is dit artikel iets voor u.
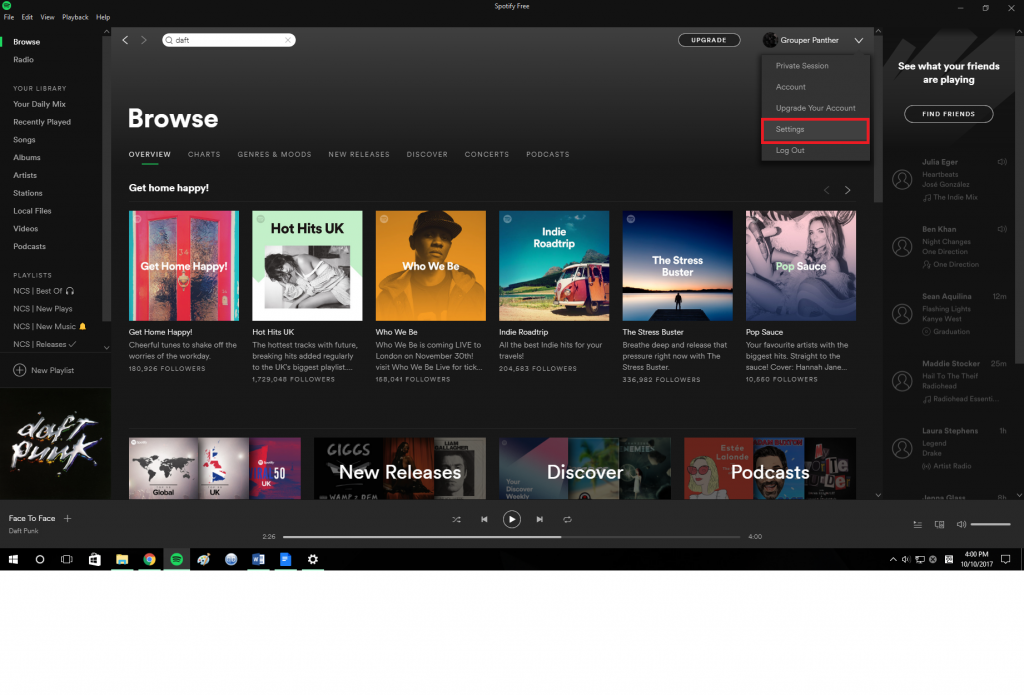
Er zijn verschillende manieren om te voorkomen dat Spotify automatisch start wanneer u uw Windows 10-computer opstart. We zullen ze allemaal beschikbaar stellen.
Schakel Spotify Auto Startup uit
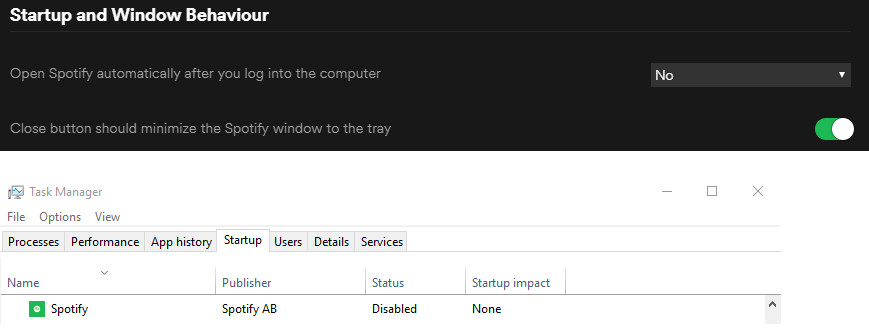
Voorkomen Spotify vanaf het moment dat u uw computer opstart door AutoStart uit te schakelen.
- Open "Spotify".
- Selecteer "Bewerken"> "Instellingen" in Microsoft Windows of Spotify> "Instellingen" in MacOS.
- Scroll naar beneden en klik op "Geavanceerde instellingen weergeven".
- Scrol omlaag naar het gedeelte Uitvoeren en gedrag van het venster.
- Om "Spotify automatisch openen na verbinding met uw computer" te configureren, gebruikt u het vervolgkeuzemenu om "Nee.
Update april 2024:
U kunt nu pc-problemen voorkomen door deze tool te gebruiken, zoals u beschermen tegen bestandsverlies en malware. Bovendien is het een geweldige manier om uw computer te optimaliseren voor maximale prestaties. Het programma repareert met gemak veelvoorkomende fouten die op Windows-systemen kunnen optreden - urenlange probleemoplossing is niet nodig als u de perfecte oplossing binnen handbereik heeft:
- Stap 1: Download PC Repair & Optimizer Tool (Windows 10, 8, 7, XP, Vista - Microsoft Gold Certified).
- Stap 2: klik op "Start scannen"Om registerproblemen met Windows te vinden die pc-problemen kunnen veroorzaken.
- Stap 3: klik op "Herstel alles"Om alle problemen op te lossen.
De instelling wordt automatisch opgeslagen zodra deze is geselecteerd. Spotify zou niet langer automatisch moeten starten wanneer u uw computer opstart. Ik moet vermelden dat ik een service heb gevonden genaamd "SpotifyWebHelper" waarmee je Spotify vanaf een website kunt uitvoeren. U kunt het starten van SpotifyWebHelper uitschakelen door de instelling "Start Spotify via internet" te wijzigen in "Nee".
Schakel de Spotify-taak uit vanuit Taakbeheer
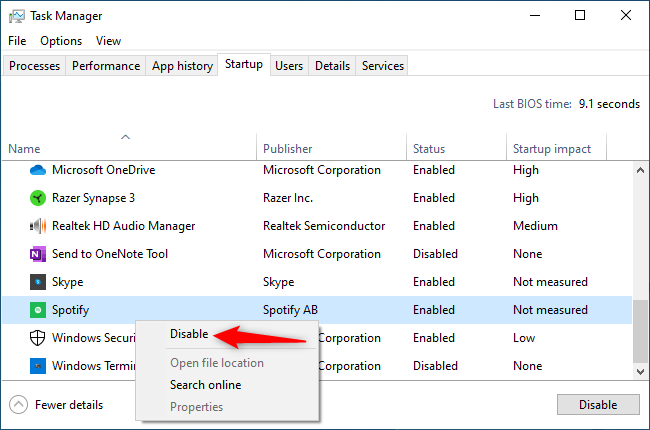
Als u de Spotify-instellingen niet wilt doorlopen, kunt u het automatisch starten van Spotify ook uitschakelen via Windows Taakbeheer. De Task Manager heeft een ingebouwd Start-tabblad waarmee u kunt bepalen welke programma's op uw pc worden uitgevoerd.
- Om Taakbeheer te starten, drukt u op Ctrl + Shift + Esc of klikt u met de rechtermuisknop op de Windows-taakbalk en selecteert u Taakbeheer.
- Klik op het tabblad "Home". Als je het niet kunt zien, klik dan op "Details" onderaan het venster.
- Zoek het Spotify-element in de lijst. Klik er met de rechtermuisknop op en selecteer "Uitschakelen".
- De automatische startstatus van Spotify die hier in de kolom "Status" wordt weergegeven, is nu "Uitgeschakeld". Het start niet meer bij het opstarten.
U kunt op dezelfde manier elk ander automatisch laadprogramma uitschakelen. Houd er rekening mee dat in dit geval de programma's hun achtergrondtaken niet kunnen uitvoeren. Als u bijvoorbeeld Microsoft OneDrive uitschakelt op het tabblad "Home", worden uw bestanden na het inloggen niet automatisch gesynchroniseerd totdat u OneDrive handmatig start.
Hernoem het Spotify App Exe-bestand
Het probleem oplossen door het uitvoerbare bestand van de Spotify-applicatie (spotify.exe) en het uitvoerbare bestand van het Spotify-programma (SpotifyLauncher.exe) te hernoemen. Volg dus deze stappen om het uitvoerbare bestand van Spotify te hernoemen.
- Ga naar uw bureaublad, klik met de rechtermuisknop op het Spotify-snelkoppelingspictogram en selecteer Verwijderen.
- Houd CTRL, SHIFT en Esc (CTRL + SHIFT + ESC) tegelijkertijd ingedrukt. Dit opent Taakbeheer
- Klik op het tabblad "Processen".
- U zou het proces spotify.exe in de lijst moeten zien. Als u het niet ziet, voert u de Spotify-applicatie uit.
- Klik met de rechtermuisknop op het spotify.exe-proces en selecteer Bestandslocatie openen.
- Sluit nu de Spotify-applicatie als deze open is.
- Klik in de verkenner met de rechtermuisknop op het bestand spotify.exe en selecteer Naam wijzigen. Voeg nog een 1 toe aan de naam en druk op Enter. Dit zou nu het bestand spotify1.exe moeten zijn. Let op: je kunt het elke gewenste naam geven. Het doel is om het te hernoemen.
- Klik nu met de rechtermuisknop op het bestand spotifylauncher.exe in verkenner en kies "Hernoemen". Voeg nog 1 toe aan de naam en druk op Enter. Nu zou het spotifylauncher1.exe moeten zijn.
Dit zou moeten voorkomen dat de Spotify-applicatie elke keer dat deze wordt gestart, wordt uitgevoerd. U kunt met de rechtermuisknop op het bestand spotify1.exe klikken en "Snelkoppeling maken" selecteren. U kunt het knippen / plakken of naar uw bureaublad slepen om deze snelkoppeling te gebruiken om de Spotify-applicatie te openen.
Expert Tip: Deze reparatietool scant de repositories en vervangt corrupte of ontbrekende bestanden als geen van deze methoden heeft gewerkt. Het werkt goed in de meeste gevallen waar het probleem te wijten is aan systeembeschadiging. Deze tool zal ook uw systeem optimaliseren om de prestaties te maximaliseren. Het kan worden gedownload door Hier klikken

CCNA, Web Developer, PC Troubleshooter
Ik ben een computer-liefhebber en een praktiserende IT-professional. Ik heb jarenlange ervaring achter de rug bij het programmeren van computers, hardware-probleemoplossing en reparatie. Ik ben gespecialiseerd in webontwikkeling en databaseontwerp. Ik heb ook een CCNA-certificering voor netwerkontwerp en probleemoplossing.

