Bijgewerkt april 2024: Stop met het krijgen van foutmeldingen en vertraag uw systeem met onze optimalisatietool. Haal het nu bij deze link
- Download en installeer de reparatietool hier.
- Laat het uw computer scannen.
- De tool zal dan repareer je computer.
Als u uw pc niet hebt geconfigureerd voor automatisch inloggen, verschijnen er twee schermen wanneer u start of verbinding maakt met uw Windows 10 pc: het vergrendelingsscherm en het inlogscherm.
Hoewel vergelijkbaar, is het inlogscherm dat u ziet nadat u uw account hebt geselecteerd (als er meerdere accounts op het apparaat zijn), klikt u met de muis of drukt u op een toets op het toetsenbord. Dit is het scherm waar u uw wachtwoord invoert.
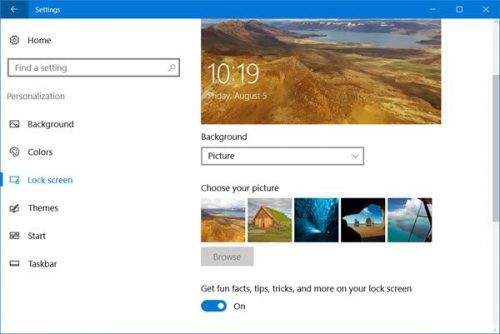
Het vergrendelingsscherm daarentegen is wat u ziet wanneer u voor de eerste keer start, uw pc wakker maakt of direct na het vergrendelen. Het vergrendelingsscherm van Windows 10 geeft de tijd weer en kan worden geconfigureerd om nuttige informatie weer te geven, zoals weerberichten of e-mailmeldingen.
Schakel de schermvergrendeling uit met een lokale account zonder wachtwoord
Dit is een andere methode die je kan helpen schakel het inlogscherm uit onder Windows 10. Maar het is een beetje langer. Methode 1 is eenvoudiger dan methode 2, maar sommige gebruikers willen misschien meer weten over andere manieren om hetzelfde te doen. Dit proces is voor hen. Deze methode is onderverdeeld in twee stappen. U kunt het inlogscherm uitschakelen of overslaan door deze stappen te volgen.
Stap 1: Migreer naar een lokaal account. Migreren naar een lokaal account vanaf een Microsoft-account op Windows 10 is heel eenvoudig. Als u de nieuwste versie van Windows 10 gebruikt, algemeen bekend als de Autumn Creator Update-versie, schakelt deze stap het inlogscherm uit. Maar er zijn twee voorwaarden. De eerste is "U kunt geen wachtwoord instellen voor uw lokale account" en de tweede is "U kunt maar één gebruikersaccount hebben".
Stap 2: druk eerst op Win + I op het toetsenbord. Opent het instellingenvenster.
Stap 3: Ga nu van het Start-menu naar "Instellingen"> Accounts.
Stap 4: U vindt dan de optie "Inloggen met een lokaal account". Klik er gewoon op.
Stap 5: Nu wordt u om uw MS-accountwachtwoord gevraagd om te controleren of u het bent. Voltooi gewoon het vinkje.
Update april 2024:
U kunt nu pc-problemen voorkomen door deze tool te gebruiken, zoals u beschermen tegen bestandsverlies en malware. Bovendien is het een geweldige manier om uw computer te optimaliseren voor maximale prestaties. Het programma repareert met gemak veelvoorkomende fouten die op Windows-systemen kunnen optreden - urenlange probleemoplossing is niet nodig als u de perfecte oplossing binnen handbereik heeft:
- Stap 1: Download PC Repair & Optimizer Tool (Windows 10, 8, 7, XP, Vista - Microsoft Gold Certified).
- Stap 2: klik op "Start scannen"Om registerproblemen met Windows te vinden die pc-problemen kunnen veroorzaken.
- Stap 3: klik op "Herstel alles"Om alle problemen op te lossen.
Stap 6, voer vervolgens de gegevens van de lokale gebruikersaccount in. Het enige dat u hoeft te doen, is de gebruikersnaam invoeren. Het wachtwoordveld moet leeg zijn.
Stap 7 Nadat alles is opgegeven, meldt het zich af bij uw Microsoft-account en maakt het een lokaal beheerdersaccount.
Gebruik de register-editor

- Zoeken naar een regedit-opdracht en uitvoeren
- Dubbelklik erop om HKEY_LOCAL_MACHINE in het linkerdeelvenster uit te vouwen.
- Dubbelklik om de SOFTWARE te verlengen.
- Dubbelklik om de richtlijnen uit te breiden.
- Door te dubbelklikken, kunt u Microsoft uitbreiden.
- Dubbelklik niet nog een keer, maar klik met de rechtermuisknop op Windows.
- Klik op Nieuw en vervolgens op Sleutel.
- Hernoem de nieuwe #1-sleutel die u zojuist hebt gemaakt als een aanpassing en druk op Enter.
- Klik in de map Customization met de rechtermuisknop in het rechterdeelvenster van de Register-editor, selecteer New en selecteer vervolgens D-WORD (32-bit). Een nieuw item met de naam Nieuwe waarde #1 verschijnt in het rechterdeelvenster van de registereditor, hernoemt het naar NoLockScreen en drukt op Enter.
- Dubbelklik op NoLockScreen om de waardegegevens te openen. Wijzig onder Waarde-informatie de waarde van 0 in 1 en klik op OK.
De Groepsbeleid-editor gebruiken
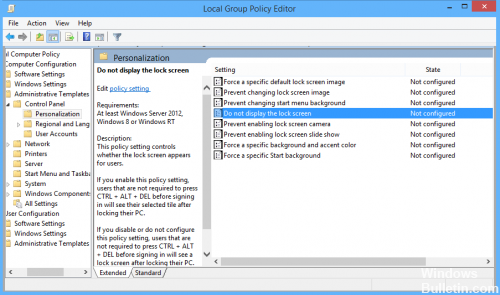
Hoewel wijzigingen in het Windows 10-register het vergrendelingsscherm in Windows 10 Home en Windows 10 Pro uitschakelen, hebben de laatste gebruikers een iets snellere alternatieve methode.
- Zoek naar "Gpedit" in de zoekbalk van Windows 10 en selecteer het juiste resultaat.
- Ga in het venster Editor lokale groepsbeleid naar de menubalk aan de linkerkant en dubbelklik op Beheersjablonen.
- Dubbelklik op Configuratiescherm.
- Selecteer Maatwerk.
- Dubbelklik Het vergrendelscherm niet weergeven in het rechterdeelvenster.
- Kies linksboven de optie Ingeschakeld, vervolgens Toepassen en vervolgens OK.
https://h30434.www3.hp.com/t5/Notebook-Boot-and-Lockup/Disable-WIndows-10-lock-screen/td-p/6234304
Expert Tip: Deze reparatietool scant de repositories en vervangt corrupte of ontbrekende bestanden als geen van deze methoden heeft gewerkt. Het werkt goed in de meeste gevallen waar het probleem te wijten is aan systeembeschadiging. Deze tool zal ook uw systeem optimaliseren om de prestaties te maximaliseren. Het kan worden gedownload door Hier klikken

CCNA, Web Developer, PC Troubleshooter
Ik ben een computer-liefhebber en een praktiserende IT-professional. Ik heb jarenlange ervaring achter de rug bij het programmeren van computers, hardware-probleemoplossing en reparatie. Ik ben gespecialiseerd in webontwikkeling en databaseontwerp. Ik heb ook een CCNA-certificering voor netwerkontwerp en probleemoplossing.

