Bijgewerkt april 2024: Stop met het krijgen van foutmeldingen en vertraag uw systeem met onze optimalisatietool. Haal het nu bij deze link
- Download en installeer de reparatietool hier.
- Laat het uw computer scannen.
- De tool zal dan repareer je computer.
Een van de meest vervelende dingen die kunnen gebeuren tijdens het surfen op internet, is het automatisch afspelen van video's - vooral omdat automatische video's een aanzienlijke hoeveelheid gegevens verbruiken en u van tijd tot tijd bang kunnen maken met plotselinge geluiden. Als je dit gedrag niet leuk vindt, kun je automatisch eenvoudig uitschakelen video afspelen in Edge.
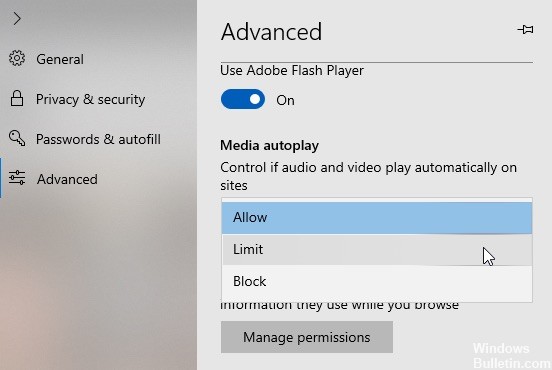
In deze Windows 10-handleiding leiden we u door de stappen om te voorkomen (of tenminste te beperken) dat websites automatisch audio- en videobestanden afspelen met de nieuwe instellingen van de nieuwe versie van Microsoft Edge zonder uw toestemming.
Er zijn twee manieren om automatische videoweergave in Edge uit te schakelen. Met de eerste methode kunt u het automatisch afspelen van media globaal blokkeren, dus zodra deze optie is ingeschakeld, kan er geen website automatisch in de Edge-browser worden afgespeeld. U moet handmatig op de video klikken om het afspelen te starten. De tweede methode geeft u veel meer controle doordat u het automatisch afspelen van video op sommige websites kunt blokkeren. Volg de methode die het beste bij u past.
Schakel automatische media-weergave in Microsoft Edge uit

Microsoft Edge bevat de optie om automatisch afspelen van media te blokkeren of te beperken wanneer de volgende update van Windows 10-functionaliteit beschikbaar is.
Update april 2024:
U kunt nu pc-problemen voorkomen door deze tool te gebruiken, zoals u beschermen tegen bestandsverlies en malware. Bovendien is het een geweldige manier om uw computer te optimaliseren voor maximale prestaties. Het programma repareert met gemak veelvoorkomende fouten die op Windows-systemen kunnen optreden - urenlange probleemoplossing is niet nodig als u de perfecte oplossing binnen handbereik heeft:
- Stap 1: Download PC Repair & Optimizer Tool (Windows 10, 8, 7, XP, Vista - Microsoft Gold Certified).
- Stap 2: klik op "Start scannen"Om registerproblemen met Windows te vinden die pc-problemen kunnen veroorzaken.
- Stap 3: klik op "Herstel alles"Om alle problemen op te lossen.
- Open de Microsoft Edge-webbrowser.
- Klik op het menupictogram (de drie punten) en selecteer Instellingen.
- Schakel in de instellingen naar de categorie Geavanceerd.
- Zoek Media Autoplay in het menu dat wordt geopend.
- Stel de automatische afspeelfunctie in op Toestaan, Beperken of Blokkeren.
Schakelt automatische videoweergave in Edge per pagina uit.
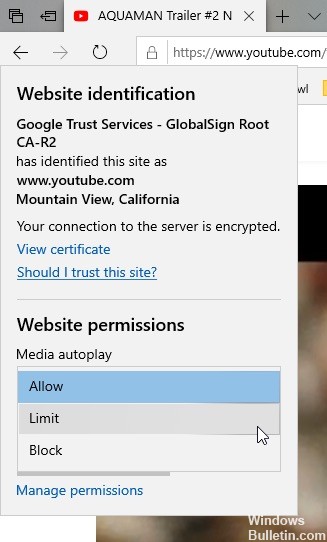
Als u het automatisch afspelen van video's niet wereldwijd wilt uitschakelen, kunt u het op locatie blokkeren. Dit is erg handig als u het automatisch afspelen van media op een aanstootgevende website wilt blokkeren.
- Open de Edge Browser-browser
- Ga naar de website die u wilt gebruiken om het automatisch afspelen van video te blokkeren.
- Klik op het pictogram Vergrendelen of Wereldbol in de adresbalk.
- Klik in het menu Sitebevoegdheden op de koppeling Automatische media-afspeelinstellingen.
- Selecteer nu een van de volgende opties.
- Toestaan: dit is de standaardinstelling en staat elke website toe om video's automatisch af te spelen.
- Beperking: blokkeert het automatisch afspelen van video's bij dempen, maar start het automatisch afspelen wanneer u ergens op de site klikt.
- Blokkeren: blokkeert automatisch het automatisch afspelen van video op alle websites.
Merk op dat deze instellingen de globale instellingen hierboven voor elke locatie overschrijven. Technisch gezien zijn deze besturingselementen van invloed op elk domein, dus als u video's over een bepaald item op een website blokkeert, weigeren andere video's over andere items op die website ook te spelen totdat ze handmatig worden aangeklikt.
CONCLUSIE
Steeds meer browsers beginnen deze trend te volgen, namelijk het automatisch afspelen van media uitschakelen. Google heeft bijvoorbeeld onlangs de mogelijkheid toegevoegd om het geluid van automatisch afspelen van audio op de Chrome-tabbladen te dempen. En we hebben besproken hoe het automatisch afspelen van video in Chrome op Android kan worden uitgeschakeld en er zijn verschillende extensies die werken voor de desktopversie. Maar deze functie, geïntegreerd in Edge on Windows 10, maakt de browse-ervaring bevredigender.
Expert Tip: Deze reparatietool scant de repositories en vervangt corrupte of ontbrekende bestanden als geen van deze methoden heeft gewerkt. Het werkt goed in de meeste gevallen waar het probleem te wijten is aan systeembeschadiging. Deze tool zal ook uw systeem optimaliseren om de prestaties te maximaliseren. Het kan worden gedownload door Hier klikken

CCNA, Web Developer, PC Troubleshooter
Ik ben een computer-liefhebber en een praktiserende IT-professional. Ik heb jarenlange ervaring achter de rug bij het programmeren van computers, hardware-probleemoplossing en reparatie. Ik ben gespecialiseerd in webontwikkeling en databaseontwerp. Ik heb ook een CCNA-certificering voor netwerkontwerp en probleemoplossing.

