Bijgewerkt april 2024: Stop met het krijgen van foutmeldingen en vertraag uw systeem met onze optimalisatietool. Haal het nu bij deze link
- Download en installeer de reparatietool hier.
- Laat het uw computer scannen.
- De tool zal dan repareer je computer.
Microsoft maakt het steeds moeilijker voor gebruikers om te beslissen of ze willen controleren op Windows-updates en ze willen installeren, op voorwaarde dat de gemiddelde gebruiker niet slim genoeg is om zelf een dergelijke beslissing te nemen.
De Windows Update Medic Service is een nieuwe Windows-service geïntroduceerd op Windows 10. Deze service is geïntroduceerd om Windows Update-componenten te beschermen tegen schade, zodat de computer updates kan blijven ontvangen.
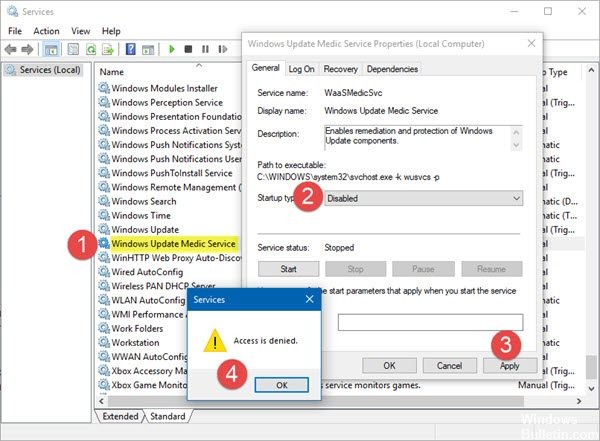
Met Windows Update Medic Service (WaaaSMedicSVC) kunt u Windows Update-componenten repareren en beschermen. Dit betekent dat zelfs als u services met betrekking tot Windows Update uitschakelt, deze service deze op een bepaald moment opnieuw zal activeren.
WaasMedic is een van de programma's die probeert reparatie van Windows Update als het beschadigd is. Omdat het een geïntegreerd onderdeel van Windows Update is, kunt u het niet echt van uw systeem verwijderen, maar het kan worden uitgeschakeld of vervangen. U kunt de meeste Windows-services uitschakelen met behulp van de Services, hoewel sommige services het dialoogvenster Geweigerde toegang gebruiken om u te vragen ze uit te schakelen.
Wat zijn de oorzaken van de fouten van WaasMedic?
Nou, deze fouten worden meestal veroorzaakt door:
- Onnodige bestanden. Als u onnodige bestanden in uw systeembestanden hebt, kunnen deze het proces storen en een crash veroorzaken.
- Virussen of malware. Als uw systeem is geïnfecteerd met virussen of malware, kunnen servicebestanden worden beschadigd, wat kan leiden tot een crash.
Hoe WaasMedic volledig uit te schakelen:
Hoewel dit door Microsoft niet echt wordt aanbevolen als je regelmatig je Windows update, valt er niet veel te verliezen. Om de WaasMedic-service uit te schakelen, kunt u de generieke methode niet gebruiken en deze uitschakelen in Windows Service Manager, omdat er een dialoogvenster "Toegang geweigerd" wordt weergegeven. U kunt het echter uitschakelen met software van derden.
Update april 2024:
U kunt nu pc-problemen voorkomen door deze tool te gebruiken, zoals u beschermen tegen bestandsverlies en malware. Bovendien is het een geweldige manier om uw computer te optimaliseren voor maximale prestaties. Het programma repareert met gemak veelvoorkomende fouten die op Windows-systemen kunnen optreden - urenlange probleemoplossing is niet nodig als u de perfecte oplossing binnen handbereik heeft:
- Stap 1: Download PC Repair & Optimizer Tool (Windows 10, 8, 7, XP, Vista - Microsoft Gold Certified).
- Stap 2: klik op "Start scannen"Om registerproblemen met Windows te vinden die pc-problemen kunnen veroorzaken.
- Stap 3: klik op "Herstel alles"Om alle problemen op te lossen.
Schakel REMPL Task uit of verwijder deze
- Druk tegelijkertijd op de Win + R-toetsen om het RUN-dialoogvenster te openen, typ taskschd.msc in het veld RUN en druk op Enter.
- Het opent het programma Taakplanner. Klik nu op "Task Scheduler Library" in de linkerzijbalk en ga naar de "Microsoft -> Windows -> fill" map.
- Zoek naar de Shell-taak in het rechterdeelvenster.
- Selecteer deze taak en druk op de knop Verwijderen om deze uit de lijst te verwijderen. Klik op de knop Ja om de actie te bevestigen.
Automatische groepsbeleidsupdates uitschakelen

Stap 1 - Zoek naar groepsbeleid in het menu Start en open de beleidseditor.
Stap 2 - Navigeer naar: Computerconfiguratie -> Beheersjablonen -> Windows-componenten -> Windows Update
Stap 3 - Dubbelklik in de map Windows Update Strategies op de strategie Automatische updates configureren.
Stap 4 - Schakel linksboven in het geopende venster het vakje Uitgeschakeld in.
Stap 5 - Druk op OK om het venster te sluiten.
Het gebruik van de harde schijf opruimen
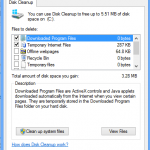
Om te beginnen met het verwijderen van overbodige of tijdelijke bestanden die op uw systeem zijn opgeslagen en waardoor de service kan crashen, moet u het hulpprogramma Schijfopruiming gebruiken dat is geïntegreerd met Windows. Hiermee kunt u uw schijven naar ongewenste bestanden scannen en ze verwijderen. Om de schijf te reinigen, gaat u als volgt te werk:
- Ga naar het menu Start, typ Clean Disk en open het.
- Selecteer het volume van uw systeem.
- Klik op 'Systeembestanden opschonen'.
- Zorg ervoor dat u het vak Tijdelijke bestanden in de lijst aanvinkt.
https://www.reddit.com/r/Windows10/comments/8la7uw/how_to_disable_windows_update_medic_center/
Expert Tip: Deze reparatietool scant de repositories en vervangt corrupte of ontbrekende bestanden als geen van deze methoden heeft gewerkt. Het werkt goed in de meeste gevallen waar het probleem te wijten is aan systeembeschadiging. Deze tool zal ook uw systeem optimaliseren om de prestaties te maximaliseren. Het kan worden gedownload door Hier klikken

CCNA, Web Developer, PC Troubleshooter
Ik ben een computer-liefhebber en een praktiserende IT-professional. Ik heb jarenlange ervaring achter de rug bij het programmeren van computers, hardware-probleemoplossing en reparatie. Ik ben gespecialiseerd in webontwikkeling en databaseontwerp. Ik heb ook een CCNA-certificering voor netwerkontwerp en probleemoplossing.

