Bijgewerkt april 2024: Stop met het krijgen van foutmeldingen en vertraag uw systeem met onze optimalisatietool. Haal het nu bij deze link
- Download en installeer de reparatietool hier.
- Laat het uw computer scannen.
- De tool zal dan repareer je computer.
Het uitvouwen van ramen is een geweldige functie. Sleep een venster naar de hoek of zijkant van het scherm en Windows past het automatisch aan om dit veld te vullen. Wanneer u een venster aan de ene kant van het scherm pakt, geeft Windows een miniatuurweergave van de andere geopende vensters weer die u kunt gebruiken om de andere helft te vullen. Het is Snap Assist, en als je het niet leuk vindt, kun je het uitschakelen.

Sommige mensen houden van de functie Snap Assist en anderen denken dat dit hun werk onderbreekt. Wat je voorkeur ook is, het is gemakkelijk om Snap Assist uit te schakelen als je het niet leuk vindt.
Hoe Windows Snap Assist uit te schakelen op Windows 10
Als u Snap Assist op Windows 10 wilt uitschakelen, start u de toepassing Instellingen vanuit het Start-menu of zoekt u deze op met Cortana of Windows Zoeken. Klik in het venster Instellingen op Systeem.
Zoek in het venster Systeemvoorkeuren naar Multitasking in de linkerkolom en klik erop. Onder de categorie “Werken met meerdere vensters” aan de rechterkant, vindt u het venster Wanneer ik op een venster klik, laat u zien wat ik ernaast kan klikken en zet het op Uit. Hierdoor wordt Snap Assist op Windows 10 uitgeschakeld.
Update april 2024:
U kunt nu pc-problemen voorkomen door deze tool te gebruiken, zoals u beschermen tegen bestandsverlies en malware. Bovendien is het een geweldige manier om uw computer te optimaliseren voor maximale prestaties. Het programma repareert met gemak veelvoorkomende fouten die op Windows-systemen kunnen optreden - urenlange probleemoplossing is niet nodig als u de perfecte oplossing binnen handbereik heeft:
- Stap 1: Download PC Repair & Optimizer Tool (Windows 10, 8, 7, XP, Vista - Microsoft Gold Certified).
- Stap 2: klik op "Start scannen"Om registerproblemen met Windows te vinden die pc-problemen kunnen veroorzaken.
- Stap 3: klik op "Herstel alles"Om alle problemen op te lossen.
Nadat u Snap Assist hebt uitgeschakeld, sluit u eenvoudig het venster Windows 10-instellingen en probeert u een toepassing of venster te koppelen aan een zijkant of hoek van uw Windows 10-bureaublad. U zult merken dat de applicatie goed werkt, maar de resterende ruimte op uw bureaublad blijft hetzelfde zonder de aanwezigheid van de applicaties aanbevolen door Snap Assist.
Als je tijdens je afwezigheid merkt dat Snap Assist waardevoller is dan je dacht, ga dan terug naar Instellingen> Systeem> Multi-tasking en schakel de optie Snap Assist weer in.
Schakel Windows Snap uit met een muisklik
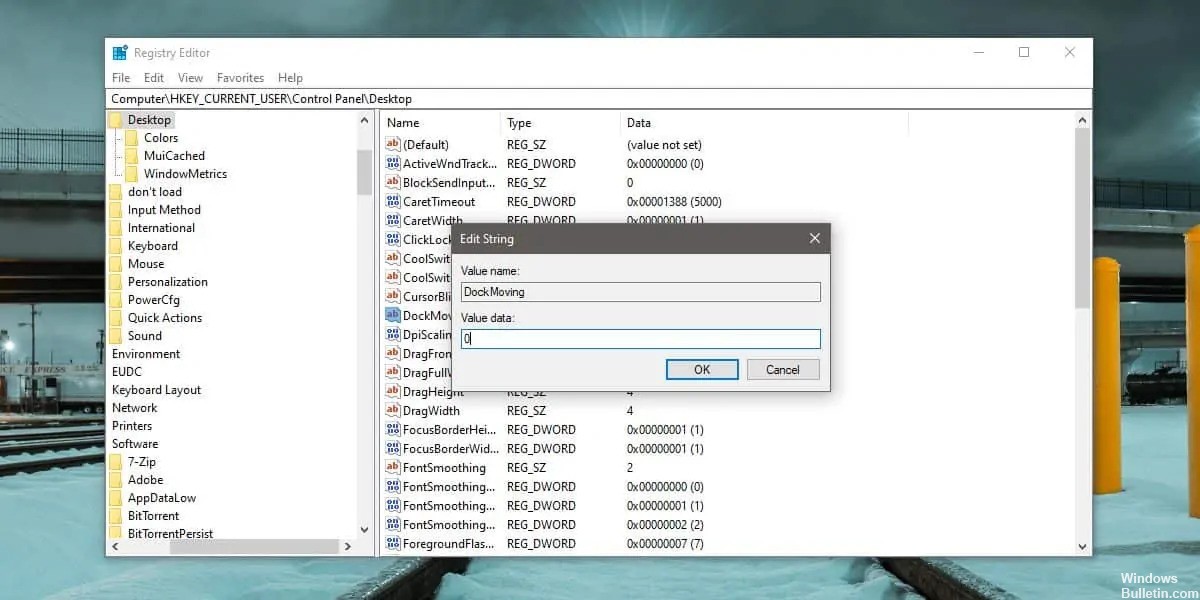
Tik op de Win + R-toetsencombinatie om de runbox te openen. Typ het volgende in het uitvoeringsgebied en druk op Enter. Omdat we het register bewerken, hebt u beheerdersrechten nodig.
regedit
Zodra de Register-editor is geopend, gaat u naar de volgende locatie.
HKEY_CURRENT_USER \ Control Panel \ Desktop
Zoek de volgende sleutel en dubbelklik erop. Stel de waarde in op 0, log uit en log vervolgens opnieuw in op uw systeem.
DockMoving
Conclusie
Quick Help biedt u een snelle en gemakkelijke manier om uw vensters op te slaan. Maar als u het wilt uitschakelen, kunt u dit altijd doen met behulp van de bovenstaande methoden.
https://support.microsoft.com/en-us/help/4027324/windows-10-snap-your-windows
Expert Tip: Deze reparatietool scant de repositories en vervangt corrupte of ontbrekende bestanden als geen van deze methoden heeft gewerkt. Het werkt goed in de meeste gevallen waar het probleem te wijten is aan systeembeschadiging. Deze tool zal ook uw systeem optimaliseren om de prestaties te maximaliseren. Het kan worden gedownload door Hier klikken

CCNA, Web Developer, PC Troubleshooter
Ik ben een computer-liefhebber en een praktiserende IT-professional. Ik heb jarenlange ervaring achter de rug bij het programmeren van computers, hardware-probleemoplossing en reparatie. Ik ben gespecialiseerd in webontwikkeling en databaseontwerp. Ik heb ook een CCNA-certificering voor netwerkontwerp en probleemoplossing.

