Bijgewerkt in mei 2024: Stop met het krijgen van foutmeldingen en vertraag uw systeem met onze optimalisatietool. Haal het nu bij deze link
- Download en installeer de reparatietool hier.
- Laat het uw computer scannen.
- De tool zal dan repareer je computer.
De pincode is een zeer krachtig authenticatiemiddel onder Windows 10 waarmee u sneller verbinding kunt maken met een Windows 10-computer. Windows 10 kan minimaal en maximaal 0 tot 50 pincodes opslaan. Dit kan de computerbeveiliging verhogen en een gebruiker kan de eerder gebruikte pincodes niet gebruiken om verbinding te maken met een computer. In dit artikel laten we u zien hoe u de pincodegeschiedenis op Windows 10 kunt in- of uitschakelen.
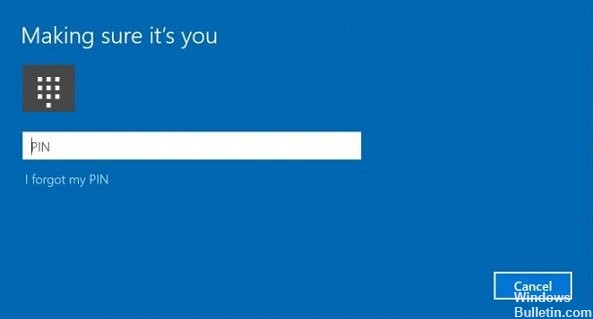
Het belangrijkste verschil tussen een pincode en een wachtwoord is het apparaat waarop ze kunnen worden gebruikt.
- Hoewel u zich vanaf elk apparaat en netwerk met uw wachtwoord kunt aanmelden bij uw Microsoft-account, kan een pincode alleen worden gebruikt met een apparaat waarop u het hebt gemaakt. Beschouw het als een wachtwoord voor een lokaal account (niet-Microsoft).
- Wanneer u zich aanmeldt met een wachtwoord op een online apparaat, wordt dit ter verificatie overgebracht naar Microsoft-servers. Een pincode wordt nergens naartoe verzonden en gedraagt zich echt als een lokaal wachtwoord dat op uw pc is opgeslagen.
- Als uw apparaat is uitgerust met een TPM-module, wordt de pincode ook beveiligd en gecodeerd met behulp van TPM-hardwareondersteuning. Het beschermt bijvoorbeeld tegen brute force-aanvallen door de pincode. Na teveel beoordelingsfouten is het apparaat vergrendeld.
Een pincode vervangt echter geen wachtwoord. Om een pincode te configureren, moet u een wachtwoord voor uw gebruikersaccount definiëren.
PIN-geschiedenis in- of uitschakelen met behulp van groepsbeleid
1. Open de Editor voor lokaal groepsbeleid.
2. Navigeer in het linkerdeelvenster van de editor voor lokaal groepsbeleid naar de onderstaande locatie.
3. Computerconfiguratie \ Administratieve modellen \ Systeem \ PIN-code complexiteit
4. Dubbelklik op het geschiedenisbeleid in het rechterdeelvenster van PIN Code Complexity in de editor voor lokaal groepsbeleid om het te bewerken.
2024 mei-update:
U kunt nu pc-problemen voorkomen door deze tool te gebruiken, zoals u beschermen tegen bestandsverlies en malware. Bovendien is het een geweldige manier om uw computer te optimaliseren voor maximale prestaties. Het programma repareert met gemak veelvoorkomende fouten die op Windows-systemen kunnen optreden - urenlange probleemoplossing is niet nodig als u de perfecte oplossing binnen handbereik heeft:
- Stap 1: Download PC Repair & Optimizer Tool (Windows 10, 8, 7, XP, Vista - Microsoft Gold Certified).
- Stap 2: klik op "Start scannen"Om registerproblemen met Windows te vinden die pc-problemen kunnen veroorzaken.
- Stap 3: klik op "Herstel alles"Om alle problemen op te lossen.
Voer stap 5 (uitschakelen) of stap 6 (inschakelen) hieronder uit voor wat u wilt doen.
5. Om de PIN-geschiedenis uit te schakelen
A) Selecteer (Item) Niet geconfigureerd of uitgeschakeld, klik op OK en ga verder met stap 7.
Opmerking: de standaardinstelling is niet geconfigureerd.
6 Om de PIN-geschiedenis te activeren
A) Selecteer (Periode) Aan, voer een nummer in tussen 1 en 50 vorige pincodes om in de geschiedenis op te slaan, klik op OK en ga verder met stap 7.
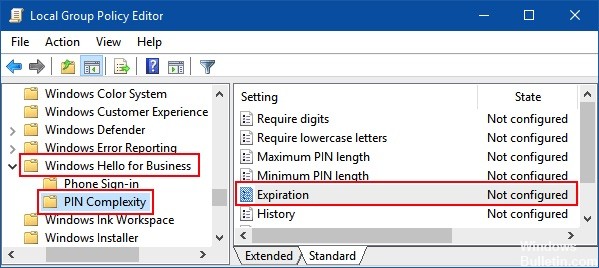
Het verlopen van een pincode met de register-editor in- of uitschakelen
Om het verlopen van de PIN in of uit te schakelen, kunt u de waarde van de DWORD-vervalwaarde in de registersleutel wijzigen. Deze optie is beschikbaar voor alle Windows 10-edities.
Stap 1: Open de register-editor.
Druk op Win + R om het dialoogvenster Uitvoeren weer te geven. Typ regedit en druk op Enter.
Stap 2: wanneer de Register-editor wordt geopend, gaat u naar het volgende pad:
HKEY_LOCAL_MACHINE \ SOFTWARE \ Policies \ Microsoft \ PassportForWork \ PINComplexity
Dubbelklik in het rechterdeelvenster van PINComplexity op het EXPIRY WORD om dit te wijzigen.
Stap 3: PIN-vervaldatum activeren: selecteer Decimaal, voer een nummer in tussen 1 en 730 dagen en klik op OK.
Stap 4: PIN-vervaldatum uitschakelen: u kunt de vervaldatum WORD verwijderen.

CONCLUSIE
De vraag is hoe u het vervallen van de Windows 10-pincode kunt in- en uitschakelen. Als je op dit probleem terugkomt. Vergeet dit artikel en de oplossingen niet.
Expert Tip: Deze reparatietool scant de repositories en vervangt corrupte of ontbrekende bestanden als geen van deze methoden heeft gewerkt. Het werkt goed in de meeste gevallen waar het probleem te wijten is aan systeembeschadiging. Deze tool zal ook uw systeem optimaliseren om de prestaties te maximaliseren. Het kan worden gedownload door Hier klikken

CCNA, Web Developer, PC Troubleshooter
Ik ben een computer-liefhebber en een praktiserende IT-professional. Ik heb jarenlange ervaring achter de rug bij het programmeren van computers, hardware-probleemoplossing en reparatie. Ik ben gespecialiseerd in webontwikkeling en databaseontwerp. Ik heb ook een CCNA-certificering voor netwerkontwerp en probleemoplossing.

