Bijgewerkt april 2024: Stop met het krijgen van foutmeldingen en vertraag uw systeem met onze optimalisatietool. Haal het nu bij deze link
- Download en installeer de reparatietool hier.
- Laat het uw computer scannen.
- De tool zal dan repareer je computer.
Vergaderingen zijn een belangrijk en noodzakelijk onderdeel van uw professionele leven. De instrumenten die worden gebruikt om vergaderingen te leiden en eraan deel te nemen, kunnen echter een belangrijke rol spelen bij het bereiken van zowel positieve als negatieve effecten. Microsoft Teams is een fantastische tool om uw vergaderervaring te verbeteren. U kunt Microsoft Team's gebruiken scherm delen mogelijkheden. Dit is een bericht waarin wordt beschreven hoe u scherm delen in Microsoft Teams-vergaderingen kunt inschakelen.
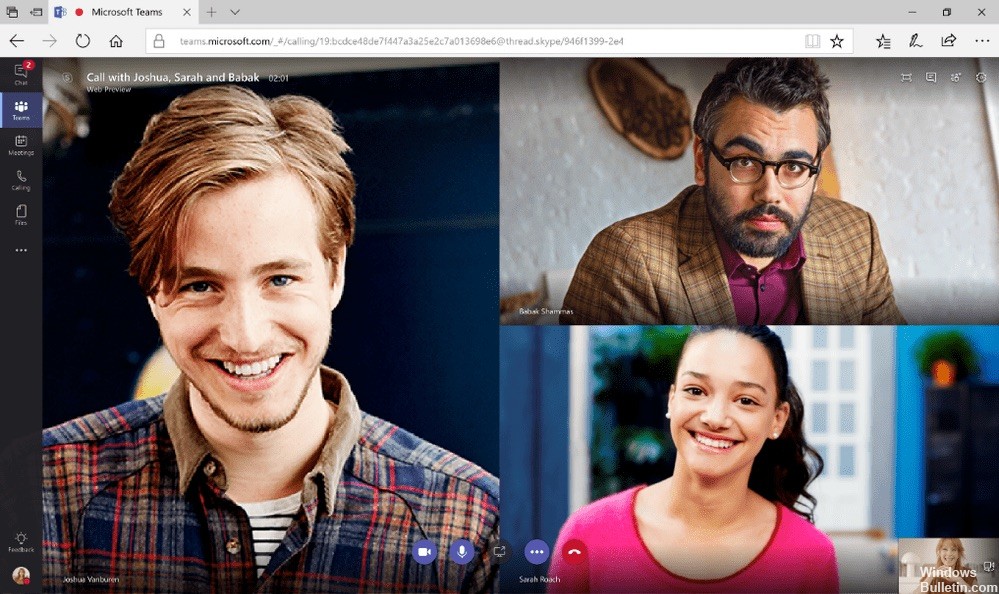
Een bureaublad of programma delen
- In een gesprek of vergadering zweeft u met de muis over het venster om de oproepopties weer te geven.
- Selecteer het bureaublad delen
- U wordt gevraagd om een van uw schermen / desktops of Windows / programma's te delen.
- Klik op de inhoud die u wilt delen.
- Wanneer u een scherm deelt, wordt uw volledige bureaublad gedeeld en wordt het gedeelde gebied rood gemarkeerd.
- Als u een programma deelt, wordt alleen dat programma gedeeld en wordt alleen dat programma rood gemarkeerd. Als u het formaat van dit venster wijzigt, verandert de rode rand ook. Alles wat boven het gedeelde programma verschijnt - of het nu een melding is of een toepassing die u heeft overschreden - wordt in een grijs vak weergegeven voor alle andere deelnemers aan het gesprek.
- Als u wilt stoppen met delen, selecteert u het pictogram Delen stoppen in het venster Oproepopties.
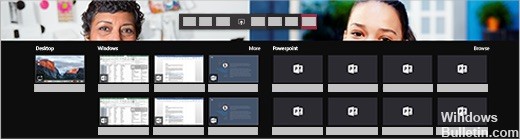
Gebruik PowerShell om het gedeelde bureaublad te configureren.
U kunt ook de cmdlet Set-CsTeamsMeetingPolicy gebruiken om het delen van het bureaublad te beheren. Stel de volgende parameters in:
- Omschrijving
- ScreenSharingMode
- AllowParticipantGiveRequestControl
- AllowExternalParticipantGiveRequestControl
- AllowPowerPointSharing
- AllowWhiteboard
- AllowSharedNotes

Geef en deel controle over een deelsessie
Als u bepaalde verantwoordelijkheden aan een andere deelnemer aan een vergadering wilt delegeren of toestaan dat ze een bestand wijzigen, kunt u ze de controle geven.
Met deze actie kunnen de beheerder en de deelnemer de controle houden over het delen.
Ga door om door te gaan naar de werkbalk Delen en selecteer Besturing geven.
Selecteer vervolgens de naam van de persoon aan wie u controle wilt geven.
Na bevestiging sturen de teams een kennisgeving naar deze persoon en vragen hem / haar toestemming om samen de controle te nemen. De geselecteerde beheerder en deelnemer aan de vergadering kunnen vervolgens afzonderlijk op het gesplitste scherm selecteren, bewerken en wijzigen.
CONCLUSIE
Deze had lang moeten wachten. Nu kunt u het scherm van uw partner bedienen tijdens externe sessies, zodat u Skype voor bedrijven niet langer nodig heeft. Er zijn twee manieren om de touwtjes in handen te nemen. De eerste is om erom te vragen.
De andere manier is om proactief controle te nemen. Het venster is verborgen in het presentatiescherm. Beweeg de muis over de bovenkant van het scherm en het zal verschijnen. Daar kun je een van de toeschouwers de controle geven. (Op deze manier kunt u ook de bedieningselementen verwijderen.)
Als je vragen hebt over dit artikel, gebruik dan alstublieft de opmerkingen hieronder. Dank u zeer!
Expert Tip: Deze reparatietool scant de repositories en vervangt corrupte of ontbrekende bestanden als geen van deze methoden heeft gewerkt. Het werkt goed in de meeste gevallen waar het probleem te wijten is aan systeembeschadiging. Deze tool zal ook uw systeem optimaliseren om de prestaties te maximaliseren. Het kan worden gedownload door Hier klikken

CCNA, Web Developer, PC Troubleshooter
Ik ben een computer-liefhebber en een praktiserende IT-professional. Ik heb jarenlange ervaring achter de rug bij het programmeren van computers, hardware-probleemoplossing en reparatie. Ik ben gespecialiseerd in webontwikkeling en databaseontwerp. Ik heb ook een CCNA-certificering voor netwerkontwerp en probleemoplossing.
