Bijgewerkt april 2024: Stop met het krijgen van foutmeldingen en vertraag uw systeem met onze optimalisatietool. Haal het nu bij deze link
- Download en installeer de reparatietool hier.
- Laat het uw computer scannen.
- De tool zal dan repareer je computer.
Standaard is de Telnet-client uitgeschakeld in Microsoft Windows-besturingssystemen, wat jammer is omdat het een buitengewoon handig hulpmiddel is voor het testen van TCP-connectiviteit met externe hosts op een bepaalde poort.
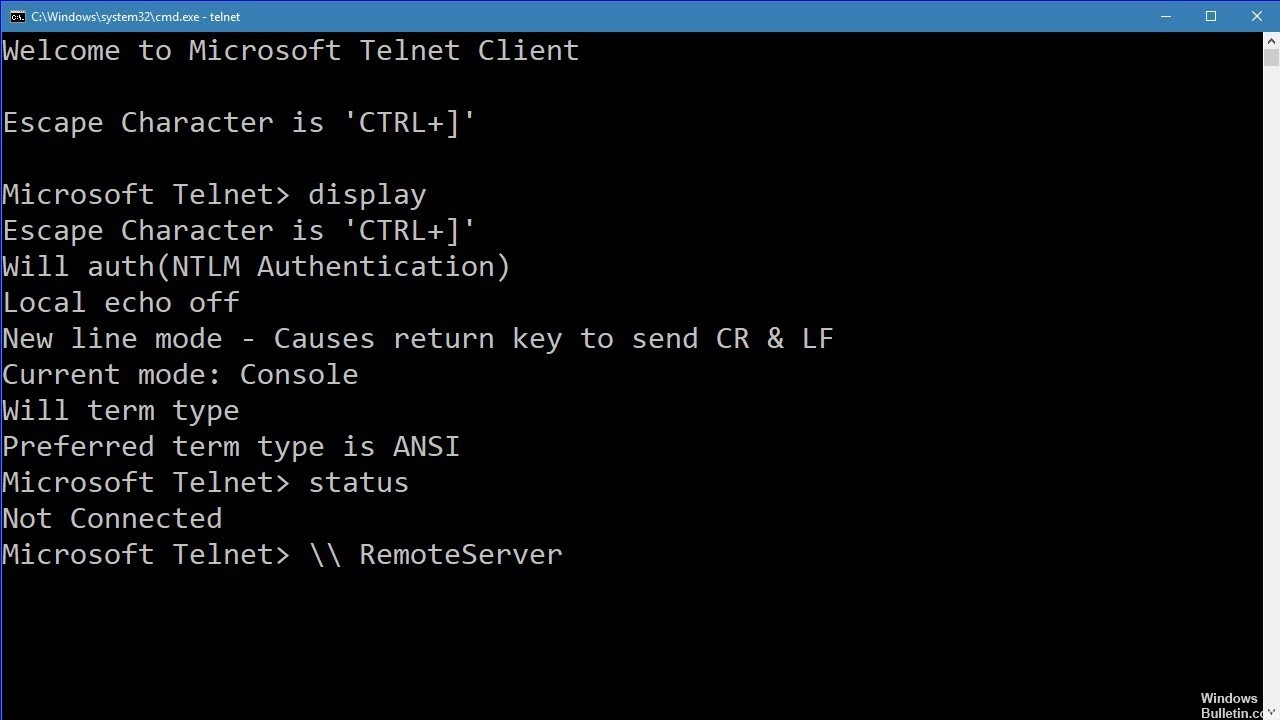
Het is geweldig als u problemen met de netwerkverbinding probeert op te lossen, bijvoorbeeld als u zegt dat we een webserver hebben die naar poort 80 moet luisteren om HTTP-verkeer te bedienen, maar we kunnen geen webpagina laden met Telnet om verbinding te maken met internet server op poort 80, kunnen we de verbinding controleren.
Het kan zijn dat de verbinding correct is, maar er is een probleem met de webserver of dat de webserver is gestopt en de poort helemaal niet hoort. Met Telnet, we kunnen beter begrijpen wat er gebeurt.
Wat is Telnet en hoe werkt het?
Telnet is een internetprotocol waarmee u verbinding kunt maken met een andere computer op uw lokale netwerk of op internet.
Telnet is uitgevonden in 1969 en wordt vaak beschouwd als de voorloper van het moderne internet.
Tegenwoordig gebruiken de meeste gebruikers een grafische gebruikersinterface, maar toen Telnet werd uitgevonden, was er geen browser of grafisch besturingssysteem. Als gevolg hiervan moesten gebruikers uitsluitend vertrouwen op de opdrachtregelinterface.
Opgemerkt moet worden dat Telnet nog steeds werkt zoals het decennia geleden deed en dat Telnet-klanten beschikbaar zijn voor bijna alle platforms.
Update april 2024:
U kunt nu pc-problemen voorkomen door deze tool te gebruiken, zoals u beschermen tegen bestandsverlies en malware. Bovendien is het een geweldige manier om uw computer te optimaliseren voor maximale prestaties. Het programma repareert met gemak veelvoorkomende fouten die op Windows-systemen kunnen optreden - urenlange probleemoplossing is niet nodig als u de perfecte oplossing binnen handbereik heeft:
- Stap 1: Download PC Repair & Optimizer Tool (Windows 10, 8, 7, XP, Vista - Microsoft Gold Certified).
- Stap 2: klik op "Start scannen"Om registerproblemen met Windows te vinden die pc-problemen kunnen veroorzaken.
- Stap 3: klik op "Herstel alles"Om alle problemen op te lossen.
Eigenlijk bestaat de Telnet-client nog steeds - maar hij maakt geen deel meer uit van de geïntegreerde tools van de standaard Windows-versie: als je hem op je systeem wilt, moet je hem expliciet selecteren. Gelukkig is dit ook mogelijk na de installatie van Windows: Het enige wat u hoeft te doen is deze eenvoudige stappen te volgen:
Schakel Telnet in via het bedieningspaneel
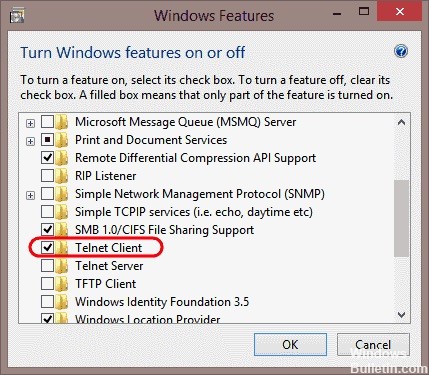
- Open het configuratiescherm.
- Navigeer door programma's en functies.
- Selecteer Inschakelen of uitschakelen van Windows-functies in het linkermenu.
- Zoek de Telnet-client in de lijst en vink het selectievakje aan de linkerkant aan.
- Klik op OK om te beginnen met de installatie van de Telnet-client.
Selecteer Telnet in de opdrachtprompt
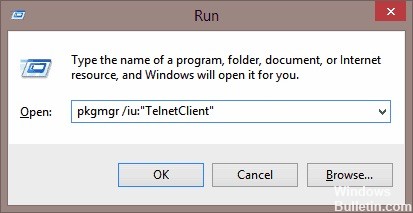
- Klik op Start en onder Zoektype in CMD.
- Klik met de rechtermuisknop op CMD en klik op Als administrator uitvoeren.
- Voer het beheerderswachtwoord in wanneer daarom wordt gevraagd.
- Typ vervolgens pkgmgr / iu: "TelnetClient" OF dism / online / Enable feature / FeatureName: TelnetClient en druk op Enter om de Telnet-client te activeren.
- Gebruik het commando pkgmgr / iu: “TelnetServer” om de Telnet-server te activeren.
De Telnet-installatie controleren
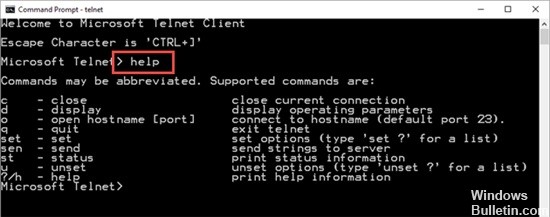
Zodra de installatie is voltooid, kunnen we de Telnet-client gebruiken.
- Start de opdrachtprompt door Opdrachtprompt in het zoekvak van de menubalk te typen en op de geretourneerde toepassing te klikken.
- U kunt ook Windows Key + R typen om het dialoogvenster Uitvoeringsvolgorde te openen. Typ cmd en druk op Enter.
- Typ telnet en druk op Enter om toegang te krijgen tot de Telnet-client.
- Typ help voor de ondersteunde Telnet-opdrachten.
- Typ q of stop om Telnet te sluiten.
- Typ telnet google.com 80 naar Telnet in Google op poort 80.
Expert Tip: Deze reparatietool scant de repositories en vervangt corrupte of ontbrekende bestanden als geen van deze methoden heeft gewerkt. Het werkt goed in de meeste gevallen waar het probleem te wijten is aan systeembeschadiging. Deze tool zal ook uw systeem optimaliseren om de prestaties te maximaliseren. Het kan worden gedownload door Hier klikken

CCNA, Web Developer, PC Troubleshooter
Ik ben een computer-liefhebber en een praktiserende IT-professional. Ik heb jarenlange ervaring achter de rug bij het programmeren van computers, hardware-probleemoplossing en reparatie. Ik ben gespecialiseerd in webontwikkeling en databaseontwerp. Ik heb ook een CCNA-certificering voor netwerkontwerp en probleemoplossing.

