Bijgewerkt april 2024: Stop met het krijgen van foutmeldingen en vertraag uw systeem met onze optimalisatietool. Haal het nu bij deze link
- Download en installeer de reparatietool hier.
- Laat het uw computer scannen.
- De tool zal dan repareer je computer.
Moderne processors bevatten hardware virtualisatiefuncties die kunnen worden gebruikt om virtuele machines te versnellen die zijn gemaakt in VirtualBox, VMware, Hyper-V en andere applicaties. Deze functies zijn echter niet altijd standaard ingeschakeld.
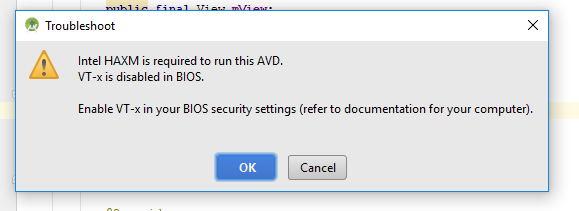
Virtuele machines zijn geweldige dingen. Met virtualisatietoepassingen kunt u een volledige virtuele machine in één venster van uw huidige systeem draaien. Op deze virtuele machine kunt u verschillende besturingssystemen draaien, applicaties testen in een geïsoleerde omgeving en eenvoudig experimenteren met features. Deze virtuele machinetoepassingen vereisen de hardwareversnellingsmogelijkheden die in moderne processors zijn ingebouwd om te kunnen functioneren. Voor Intel-processors betekent dit Intel VT-x hardwareversnelling. Voor AMD-processors betekent dit AMD-V-hardwareversnelling.
De volgende foutmeldingen kunnen op elk moment in uw virtuele machine-applicaties verschijnen:
- VT-x / AMD-V-hardwareversnelling is niet beschikbaar op uw systeem
- Deze host ondersteunt Intel VT-x, maar Intel VT-x is uitgeschakeld
- De processor op deze computer is niet compatibel met Hyper-V
Er kunnen verschillende redenen zijn voor deze fouten. Ten eerste kunt u de hardwareversnellingsfunctie uitschakelen. Op systemen met een Intel-processor kan de Intel VT-x-functie worden uitgeschakeld via BIOS- of UEFI-firmware-instellingen. In feite is het vaak standaard uitgeschakeld op nieuwe computers. Op systemen met een AMD-processor is dit geen probleem. AMD-V is altijd ingeschakeld, dus het is niet nodig om de BIOS- of UEFI-instellingen te wijzigen.
Een andere reden waarom deze fouten kunnen optreden, is als u een virtualisatietoepassing zoals VMWare of VirtualBox probeert te gebruiken als Microsoft Hyper-V al is geïnstalleerd. Hyper-V ondersteunt deze hardwareversnellingsfuncties en andere virtualisatietoepassingen hebben er geen toegang toe.
Om toegang te krijgen tot de UEFI-firmware-instellingen in Windows 10
Update april 2024:
U kunt nu pc-problemen voorkomen door deze tool te gebruiken, zoals u beschermen tegen bestandsverlies en malware. Bovendien is het een geweldige manier om uw computer te optimaliseren voor maximale prestaties. Het programma repareert met gemak veelvoorkomende fouten die op Windows-systemen kunnen optreden - urenlange probleemoplossing is niet nodig als u de perfecte oplossing binnen handbereik heeft:
- Stap 1: Download PC Repair & Optimizer Tool (Windows 10, 8, 7, XP, Vista - Microsoft Gold Certified).
- Stap 2: klik op "Start scannen"Om registerproblemen met Windows te vinden die pc-problemen kunnen veroorzaken.
- Stap 3: klik op "Herstel alles"Om alle problemen op te lossen.
- Klik op Start en selecteer Instellingen.
- Klik onder "Instellingen" op "Update en beveiliging".
- Klik in het linkerdeelvenster op Herstellen.
- Klik vervolgens op Nu opnieuw opstarten onder Geavanceerd opstarten.
- Wacht tot de opstartopties verschijnen. Selecteer Probleemoplossing in het menu Selecteer een optie.
- Selecteer onder Geavanceerde opties UEFI Firmware-instellingen.
- Als u de optie "UEFI Firmware-instellingen" niet hebt, staat de optie om Intel vt-x in te schakelen mogelijk op het BIOS-scherm en ook op mijn HP Envy. Afhankelijk van het merk computer kunt u proberen op F-toetsen te drukken, zoals F12 (Toshiba), F10 (HP), enz. D. bij het opstarten om daar te komen.
Intel VT-x inschakelen in UEFI

Bijna alle moderne laptops hebben UEFI in plaats van BIOS. Het BIOS is niet volledig verwijderd, het heet nu Legacy BIOS. U hoeft het BIOS-hulpprogramma niet uit te voeren om de BIOS-instellingen te wijzigen. Het uitvoeren van het BIOS-hulpprogramma is verwarrend en vaak moeilijk. Maar met UEFI is het heel eenvoudig. Laten we eens kijken hoe het werkt in Windows 10.
- Ga naar Start, Windows Voorkeuren via Start -> Voorkeuren of typ voorkeuren in het zoekvak op de taakbalk. Klik vervolgens op Update en beveiliging.
- Klik op "Herstellen" in het linkerdeelvenster en onder "Geavanceerd opstarten" klik op "Nu opnieuw opstarten".
- Wacht tot het systeem opnieuw is opgestart en klik vervolgens op Problemen oplossen.
- Klik in het gedeelte Problemen oplossen op Geavanceerde instellingen
- Klik onder Geavanceerde opties op UEFI Firmware-instellingen.
- UEFI-firmware-instellingen - klik op "Opnieuw opstarten".
- Voer na het opnieuw opstarten het BIOS in
Wijzig in het BIOS de instellingen van Disabled naar Enable voor Intel Virtualization Technology. Na het veranderen van Uitschakelen naar Inschakelen, drukt u op F10 (of een andere optie voor uw systeem. Zoek de registratie van uw systeem en herstarttoets aan de zijkant of onder) om op te slaan en opnieuw te starten. Je bent hiermee klaar.
VT-X inschakelen in het BIOS

Dit document beschrijft hoe u hardwarevirtualisatietechnologie in het BIOS van uw computer kunt in- of uitschakelen. Met virtualisatietechnologie kunt u een virtuele IT-infrastructuur creëren.
- Schakel uw computer in en druk onmiddellijk op F10 om het BIOS te openen.
- Gebruik op het tabblad Beveiliging de pijlen omhoog en omlaag om USB-beveiliging te selecteren en druk op Enter.
- Gebruik de pijlen omhoog en omlaag om Virtualization Technology (VTx) te selecteren en gebruik vervolgens de pijlen naar links en rechts om indien nodig Aan of Uit te selecteren.
- Als u klaar bent, drukt u op F10 om uw wijzigingen op te slaan en het BIOS af te sluiten.
Expert Tip: Deze reparatietool scant de repositories en vervangt corrupte of ontbrekende bestanden als geen van deze methoden heeft gewerkt. Het werkt goed in de meeste gevallen waar het probleem te wijten is aan systeembeschadiging. Deze tool zal ook uw systeem optimaliseren om de prestaties te maximaliseren. Het kan worden gedownload door Hier klikken

CCNA, Web Developer, PC Troubleshooter
Ik ben een computer-liefhebber en een praktiserende IT-professional. Ik heb jarenlange ervaring achter de rug bij het programmeren van computers, hardware-probleemoplossing en reparatie. Ik ben gespecialiseerd in webontwikkeling en databaseontwerp. Ik heb ook een CCNA-certificering voor netwerkontwerp en probleemoplossing.

