Bijgewerkt april 2024: Stop met het krijgen van foutmeldingen en vertraag uw systeem met onze optimalisatietool. Haal het nu bij deze link
- Download en installeer de reparatietool hier.
- Laat het uw computer scannen.
- De tool zal dan repareer je computer.
Veel mensen hebben privacyproblemen bij het gebruik van gesproken aanwijzingen zoals Google Assistant, vooral in het licht van enkele recente artikelen. Nu wil Google gebruikers meer controle geven over hun spraakgegevens van de assistent door hen toe te staan die gegevens op elk gewenst moment te verwijderen met een eenvoudig spraakcommando.
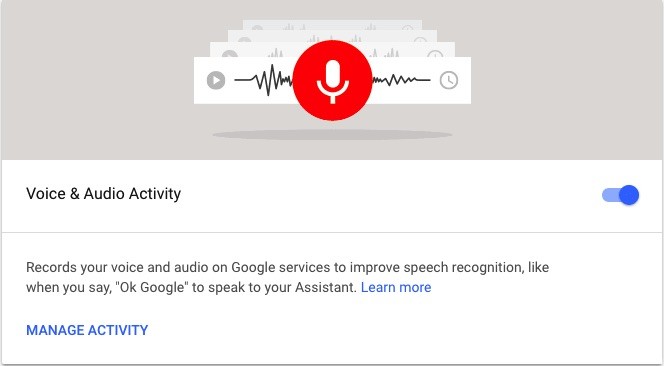
Google heeft het altijd mogelijk gemaakt om te bekijken en verwijder alle spraakgegevens in de wizard, maar het kan soms wat vervelend zijn om dit op de site te krijgen. Nu is het proces veel eenvoudiger. U kunt op elk gewenst moment gegevens verwijderen met een enkele spraakopdracht.
Elke keer dat u de Google Wizard gebruikt, wordt een record van de opdracht naar Google verzonden, zodat de Wizard doet wat hij doet. Een kopie van deze record wordt ook opgeslagen in uw Google-account, tenzij u deze handmatig gaat verwijderen.
Hoe u Google Assistent-spraakopdrachten kunt vinden en verwijderen
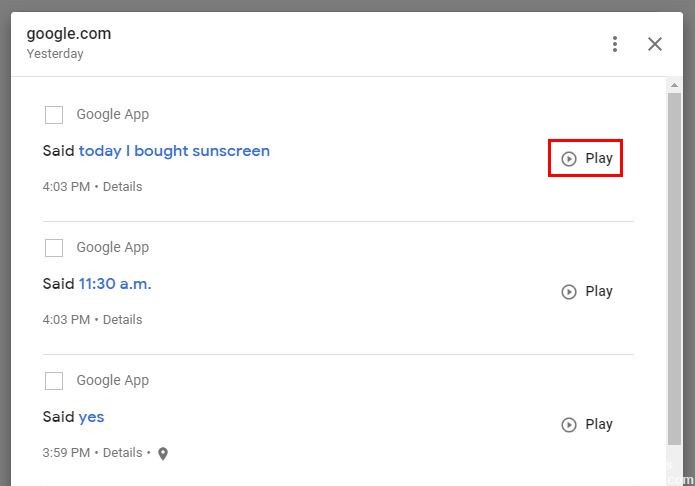
Om spraakopdrachten van Google Wizard kwijt te raken, moet u ze eerst vinden. Open de Google-app en tik op de drie stippen in de rechteronderhoek om de opdrachten te vinden.
Update april 2024:
U kunt nu pc-problemen voorkomen door deze tool te gebruiken, zoals u beschermen tegen bestandsverlies en malware. Bovendien is het een geweldige manier om uw computer te optimaliseren voor maximale prestaties. Het programma repareert met gemak veelvoorkomende fouten die op Windows-systemen kunnen optreden - urenlange probleemoplossing is niet nodig als u de perfecte oplossing binnen handbereik heeft:
- Stap 1: Download PC Repair & Optimizer Tool (Windows 10, 8, 7, XP, Vista - Microsoft Gold Certified).
- Stap 2: klik op "Start scannen"Om registerproblemen met Windows te vinden die pc-problemen kunnen veroorzaken.
- Stap 3: klik op "Herstel alles"Om alle problemen op te lossen.
Ga rechts onderaan:
- Instellingen
- Google-wizard
- Tik op de stippen in de rechterbovenhoek en selecteer Mijn bedrijf
Kom een beetje naar beneden, en de eerste bestellingen die je zult zien, zijn voor vandaag. Als je iets verder naar beneden oversteekt, zie je bestellingen voor gisteren, eergisteren, enz.
Om een enkele bestelling te verwijderen, tikt u op de stippen en selecteert u "Verwijderen". Als u een massaverwijdering per uur, per dag of in een specifiek tijdvak wilt doen, kunt u dat doen.
Ga naar de bovenkant van de Google Assistent-activiteitenpagina en tik op de stippen. Selecteer de optie Activiteit verwijderen na. U ziet opties om uw bestellingen te verwijderen op basis van het afgelopen uur, de laatste dag, altijd en het aangepaste tijdsbereik.
Met deze laatste optie kunt u de tijdsperiode selecteren voor het verwijderen van uw bestellingen. Tik op de kalenderoptie en selecteer een datum ervoor en erna. Er verschijnt een bevestigingsvenster voor het verwijderen, waarin u op de grijze optie "Nu verwijderen" kunt tikken.
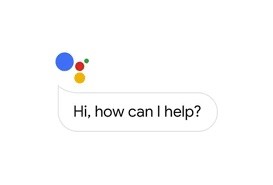
Waarom bewaart Google deze opnames?
Net als Alexa slaat Google records op om de nauwkeurigheid van de resultaten te verbeteren en uw ervaring te verbeteren, ongeacht waar u uw Google-account gebruikt.
Volgens Google “kan wat u zoekt, leest en bekijkt u helpen dingen sneller te doen, nieuwe inhoud te ontdekken en verder te gaan waar u was gebleven.
Het verwijderen van records betekent waarschijnlijk dat de Google Wizard minder informatie heeft om u het juiste antwoord te geven of om te reageren zoals u dat wilt. Google Assistant luistert altijd, maar neemt alleen op wanneer u de wekwoorden zegt.
Andere plaatsen waar spraak- en audio-opnamen kunnen worden opgeslagen
De instelling 'Spraak- en audio-opname' heeft geen invloed op andere Google-services (zoals Voice of YouTube) die u kunt gebruiken om spraak- en audio-informatie op te slaan.
Afhankelijk van andere apparaatinstellingen kunnen spraak- en audio-opnamen nog steeds op uw apparaat worden opgeslagen. Verbeteringen aan de spraaksjablonen kunnen ook naar Google worden gestuurd zonder dat u uw spraak- en audio-opnamen hoeft te uploaden. Als de instelling 'Gboard verbeteren' bijvoorbeeld is ingeschakeld, kan Gboard woordsuggesties voor iedereen verbeteren zonder uw woorden naar de server te sturen.
Schakel spraak- en audio-opname in of uit
- Toegang tot uw Google-account.
- Klik op Gegevens en aanpassing in het linkernavigatiegebied.
- Klik in het gedeelte 'Activiteit' op 'Web- en app-activiteit'.
- Schakel het selectievakje naast 'Inclusief spraak- en audio-opnamen' in of uit om de instelling in of uit te schakelen.
- Als spraak- en audio-opnamen zijn uitgeschakeld, worden uw spraakvermeldingen niet opgeslagen in uw Google-account, zelfs niet als u bent aangemeld.
https://support.google.com/assistant/answer/7108295?co=GENIE.Platform%3DAndroid&hl=en
Expert Tip: Deze reparatietool scant de repositories en vervangt corrupte of ontbrekende bestanden als geen van deze methoden heeft gewerkt. Het werkt goed in de meeste gevallen waar het probleem te wijten is aan systeembeschadiging. Deze tool zal ook uw systeem optimaliseren om de prestaties te maximaliseren. Het kan worden gedownload door Hier klikken

CCNA, Web Developer, PC Troubleshooter
Ik ben een computer-liefhebber en een praktiserende IT-professional. Ik heb jarenlange ervaring achter de rug bij het programmeren van computers, hardware-probleemoplossing en reparatie. Ik ben gespecialiseerd in webontwikkeling en databaseontwerp. Ik heb ook een CCNA-certificering voor netwerkontwerp en probleemoplossing.

