Bijgewerkt april 2024: Stop met het krijgen van foutmeldingen en vertraag uw systeem met onze optimalisatietool. Haal het nu bij deze link
- Download en installeer de reparatietool hier.
- Laat het uw computer scannen.
- De tool zal dan repareer je computer.
In Windows 10 is de netwerkadapter een alomtegenwoordig onderdeel waarmee u verbinding kunt maken met het netwerk en internet via een bekabelde of draadloze verbinding. Inzicht in uw huidige verbindingssnelheid kan in veel gevallen nuttig zijn.
Het controleren van uw verbindingssnelheid is bijvoorbeeld handig om te bepalen of de adapter werkt binnen de technische specificaties en kan u helpen bij het diagnosticeren van prestatieproblemen. Als u uw internetservice naar een sneller niveau opwaardeert, zal het kennen van de maximale snelheid van de Wi-Fi- of Ethernet-adapter bevestigen of u de volledige bandbreedte kunt gebruiken.
Als u overweegt uw netwerk te upgraden naar 10 Gbps, kunt u snel bepalen of u de kaart moet vervangen. Of, als u een USB-netwerkadapter gebruikt en er is geen informatie over, kunt u de verbindingssnelheid gebruiken om te bepalen of u een 100 Mbps of 1 Gbps chipset gebruikt.
Controleer de snelheid van de netwerkadapter met de app Instellingen

- Open de applicatie Instellingen in Windows 10.
- Als je een bekabelde verbinding gebruikt, ga dan naar Netwerk en internet -> Ethernet. Als uw netwerkadapter draadloos is, ga dan naar Netwerk en internet -> Wi-Fi
- Klik op de link Adaptereigenschappen bewerken.
- Dubbelklik op de adapter waarvan u de snelheid wilt weten. Het volgende dialoogvenster bevat de nodige informatie over de snelheid van de adapter.
Update april 2024:
U kunt nu pc-problemen voorkomen door deze tool te gebruiken, zoals u beschermen tegen bestandsverlies en malware. Bovendien is het een geweldige manier om uw computer te optimaliseren voor maximale prestaties. Het programma repareert met gemak veelvoorkomende fouten die op Windows-systemen kunnen optreden - urenlange probleemoplossing is niet nodig als u de perfecte oplossing binnen handbereik heeft:
- Stap 1: Download PC Repair & Optimizer Tool (Windows 10, 8, 7, XP, Vista - Microsoft Gold Certified).
- Stap 2: klik op "Start scannen"Om registerproblemen met Windows te vinden die pc-problemen kunnen veroorzaken.
- Stap 3: klik op "Herstel alles"Om alle problemen op te lossen.
Merk op dat de hier weergegeven snelheid de theoretische snelheid van uw netwerkadapter is. De snelheid van uw streaminggegevensoverdracht kan langzamer zijn. De adaptersnelheid zal u echter vertellen of uw Ethernet-verbinding bijvoorbeeld Fast Ethernet (100 Mbps) of Gigabit Ethernet (1 Gbps) is. Het kan u ook een idee geven van hoeveel gelijktijdige MIMO-streams uw Wi-Fi-netwerk ondersteunt.
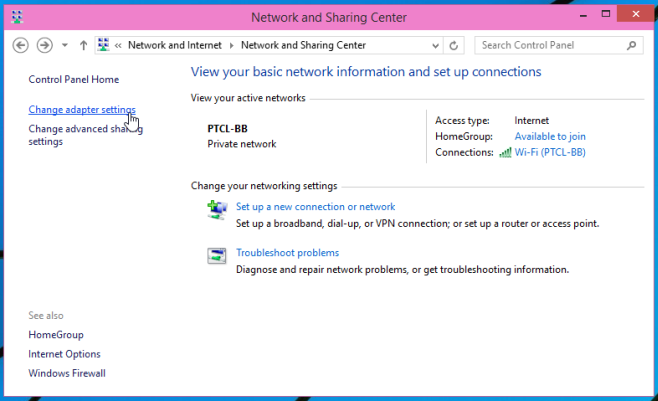
Controleer de snelheid van de netwerkadapters in het Netwerkcentrum.
- Open het configuratiescherm (pictogramweergave) en klik / druk op het pictogram Netwerkcentrum om het Netwerkcentrum te openen.
- Klik / druk op een Connections-link om de gewenste snelheid van de netwerkadapter te krijgen.
- U ziet de huidige maximale snelheid in Mbps (megabits per seconde) voor de geselecteerde netwerkadapter.
Controleer de snelheid van de draadloze netwerkadapter met de Netsh-opdracht.
- Open een opdrachtprompt of PowerShell.
Typ de volgende opdracht en druk op Enter (zie onderstaande schermafbeelding)- netsh wlan toont interfaces
- U ziet nu de huidige maximale ontvangst- en verzendsnelheid in Mbps (megabits per seconde) voor uw draadloze netwerkadapters.
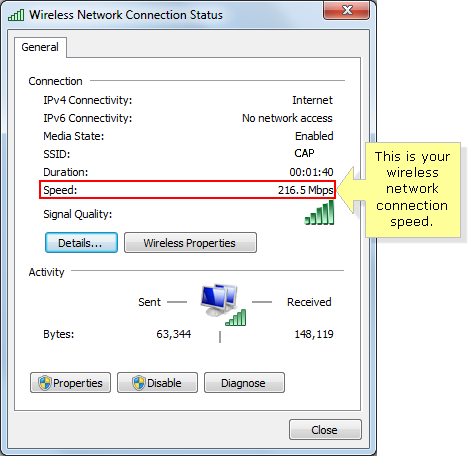
Controleren vanaf een opdrachtprompt
U kunt het wmic NIC-commando gebruiken, waarbij "NetEnabled = 'true" de "naam" en "snelheid" krijgt om uw verbindingssnelheid te behouden, en dit commando werkt voor zowel bedrade als draadloze verbindingen.
Voor draadloze verbindingen kunt u ook de opdracht netsh wlan show interfaces gebruiken om uw verzend- en ontvangstsnelheid en andere details over uw draadloze verbinding weer te geven.
Als u een van deze opdrachten vaak gebruikt, kunt u altijd een of beide opslaan in een batchbestand met de opdracht Pauze bij einde. Sla ze vervolgens op op een locatie die u snel en gemakkelijk kunt openen.

Langzame LAN-snelheid
LAN-transmissies kan traag zijn, en er zijn verschillende factoren die dit veroorzaken. Ten eerste ondersteunt de systeemhardware van waaruit u bestanden overdraagt mogelijk geen hogere overdrachtssnelheden. Dit omvat alles, van de snelheid van de harde schijf of SSD (omdat er gegevens van worden gelezen of geschreven) tot de snelheid die uw netwerkkaart ondersteunt. Bovendien hebben de router en de kabels die worden gebruikt om verbinding te maken met het netwerk (Ethernet-kabels) ook invloed op de overdrachtssnelheden. Dit alles is ook belangrijk voor het systeem waarnaar u bestanden verzendt. Als het andere systeem traag is, maakt het niet echt uit hoe snel uw systeem gegevens kan verzenden. Het andere systeem ontvangt het in zijn eigen tempo.
Ten slotte zal netwerkcongestie de overdracht ook vertragen. Er zijn echt veel factoren die de transmissiesnelheid op het netwerk kunnen beperken en het kost veel werk om ze te optimaliseren.
https://dfarq.homeip.net/check-your-network-speed-in-windows-10/
Expert Tip: Deze reparatietool scant de repositories en vervangt corrupte of ontbrekende bestanden als geen van deze methoden heeft gewerkt. Het werkt goed in de meeste gevallen waar het probleem te wijten is aan systeembeschadiging. Deze tool zal ook uw systeem optimaliseren om de prestaties te maximaliseren. Het kan worden gedownload door Hier klikken

CCNA, Web Developer, PC Troubleshooter
Ik ben een computer-liefhebber en een praktiserende IT-professional. Ik heb jarenlange ervaring achter de rug bij het programmeren van computers, hardware-probleemoplossing en reparatie. Ik ben gespecialiseerd in webontwikkeling en databaseontwerp. Ik heb ook een CCNA-certificering voor netwerkontwerp en probleemoplossing.

