Bijgewerkt april 2024: Stop met het krijgen van foutmeldingen en vertraag uw systeem met onze optimalisatietool. Haal het nu bij deze link
- Download en installeer de reparatietool hier.
- Laat het uw computer scannen.
- De tool zal dan repareer je computer.
In een Microsoft Excel-spreadsheet kunt u formules in een cel hebben die de informatie in een andere cel nodig hebben voor berekeningen. Deze relaties worden referenties genoemd. Als een cel naar zichzelf verwijst of naar een andere cel die naar de originele cel verwijst, kunnen de formules niet worden ingevuld omdat ze een resultaat vereisen dat afhankelijk is van de originele cel. Deze gebeurtenis wordt een kringverwijzing genoemd, en als u een grote spreadsheet met duizenden formules heeft, kan een kringverwijzing ervoor zorgen dat het hele blad onjuist wordt berekend.
U heeft heeft een formule ingevoerd, maar het werkt niet. In plaats daarvan krijg je dit bericht over een "kringverwijzing". Miljoenen mensen hebben hetzelfde probleem, en het is omdat uw formule zichzelf probeert te berekenen en u een functie hebt uitgeschakeld die iteratieve berekening wordt genoemd. Dit is hoe het eruit ziet:
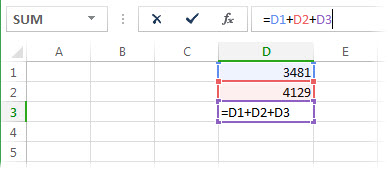
De formule = D1 + D2 + D3 valt uiteen omdat hij in cel D3 leeft en zichzelf probeert te berekenen. Om het probleem op te lossen, kunt u de formule naar een andere cel verplaatsen. Druk op Ctrl + X om de formule te knippen, selecteer een andere cel en druk op Ctrl + V om deze te plakken.
Een andere veel voorkomende fout is het gebruik van een functie die een verwijzing naar zichzelf bevat; bijvoorbeeld cel F3 = SOM (A3: F3).
Circulaire verwijzingen zoeken in Excel
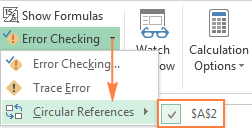
Volg deze stappen om te controleren of uw Excel-werkmap kringverwijzingen bevat:
- Ga naar het tabblad Formules, klik op de pijl naast Foutcontrole en wijs Circulaire verwijzingen aan. Dit toont de laatste kringverwijzing die je hebt ingevoerd.
- Klik op de cel onder Circulaire verwijzingen en Excel brengt u naar die exacte cel.
- Wanneer u dit doet, laat de statusbalk u weten dat er ringverwijzingen in uw werkmap zijn gevonden en wordt het adres van een van deze cellen weergegeven.
Update april 2024:
U kunt nu pc-problemen voorkomen door deze tool te gebruiken, zoals u beschermen tegen bestandsverlies en malware. Bovendien is het een geweldige manier om uw computer te optimaliseren voor maximale prestaties. Het programma repareert met gemak veelvoorkomende fouten die op Windows-systemen kunnen optreden - urenlange probleemoplossing is niet nodig als u de perfecte oplossing binnen handbereik heeft:
- Stap 1: Download PC Repair & Optimizer Tool (Windows 10, 8, 7, XP, Vista - Microsoft Gold Certified).
- Stap 2: klik op "Start scannen"Om registerproblemen met Windows te vinden die pc-problemen kunnen veroorzaken.
- Stap 3: klik op "Herstel alles"Om alle problemen op te lossen.
Als er kringverwijzingen in andere bladen worden gevonden, geeft de statusbalk alleen "Kringverwijzingen" weer zonder het adres van de cel.
Notitie. Deze functie is uitgeschakeld als de optie "Iteratieve berekening" is geactiveerd. U moet het uitschakelen voordat u het werkboek voor circulaire verwijzingen raadpleegt.
Hoe circulaire verwijzingen in Excel te verwijderen
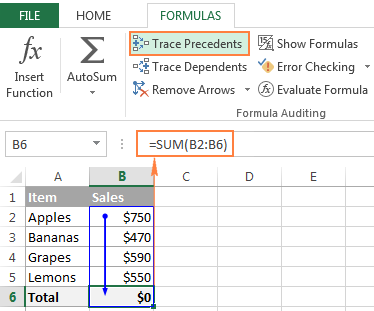
Als een formule rechtstreeks naar zijn eigen cel verwijst of uiteindelijk naar zijn eigen cel verwijst via een reeks verwijzingen naar andere cellen, geeft Excel u een waarschuwing voor kringverwijzing. De reden hiervoor is dat de formule niet op de gebruikelijke manier kan worden berekend, omdat deze zijn eigen waarde kan beïnvloeden wanneer deze wordt bijgewerkt.
Vaak is dit een teken van een typefout of een logische fout, en u zult willen weten waardoor de kringverwijzing ontstaat en deze verwijderen.
- Open de spreadsheet
- Gebruik het menu Formules
- Zoek naar een kringverwijzing
- Precedenten volgen met Excel
- Volg de referentieketen
- Vind andere kringen op basis van uw behoeften
- Iteratieve berekening op Excel
Activeren van de iteratieve berekeningsfunctie
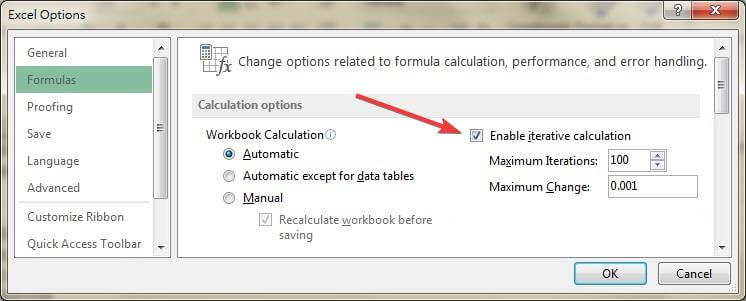
- Microsoft Excel openen
- Selecteer Bestand en ga naar Opties
- Selecteer formules
- Vink het vakje aan naast 'Iteratieve berekening inschakelen
De formule handmatig naar een andere cel verplaatsen
Als u een eenvoudige berekening heeft, bijvoorbeeld A1 + A2 + A3 = A4, maar u wilt de somformule instellen op A1, A2 of A3 in plaats van A4, dan zal dit de referentiefout activeren.
Selecteer in dit geval eenvoudig een andere cel voor uw formule zonder overlapping met cellen die al numerieke waarden bevatten.
Conclusie
Als u de onderstaande stappen volgt, zou u eventuele circulaire referentiefouten moeten kunnen corrigeren en Microsoft Excel dienovereenkomstig kunnen blijven gebruiken.
Welke methode werkte het beste voor jou? Laat het ons weten door een bericht achter te laten in het gedeelte "Opmerkingen" hieronder.
Expert Tip: Deze reparatietool scant de repositories en vervangt corrupte of ontbrekende bestanden als geen van deze methoden heeft gewerkt. Het werkt goed in de meeste gevallen waar het probleem te wijten is aan systeembeschadiging. Deze tool zal ook uw systeem optimaliseren om de prestaties te maximaliseren. Het kan worden gedownload door Hier klikken

CCNA, Web Developer, PC Troubleshooter
Ik ben een computer-liefhebber en een praktiserende IT-professional. Ik heb jarenlange ervaring achter de rug bij het programmeren van computers, hardware-probleemoplossing en reparatie. Ik ben gespecialiseerd in webontwikkeling en databaseontwerp. Ik heb ook een CCNA-certificering voor netwerkontwerp en probleemoplossing.

